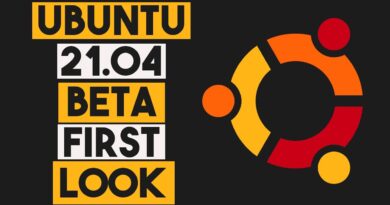Windows 11 Tilde key not working [Fix]
Some Windows users have reported that the Tilde key is not working correctly on their PC. The Tilde key is used for various reasons, especially in mathematics. It is used in coding systems to show approximate values, as a diacritical mark, and more.

How to activate tilde key?
To activate the tilde key on Windows 11/10, just press and hold the Shift key, press the key (with ` character) present to the left of the digit 1 key, and then release the keys. This will enter the tilde symbol that resembles a wavy line (~).
However, many users have complained that they can’t enter the tilde symbol using the respective key. This could be caused by several factors, including a damaged tilde key, corrupted or outdated keyboard drivers, incorrect language and keyboard layout settings, and conflicting apps.
Fix Windows 11 Tilde key not working
If the Tilde key is not working correctly on your Windows 11/10 PC, you can use the below solutions to fix the issue:
- Make sure the tilde key is not damaged.
- Run Hardware and Devices troubleshooter.
- Update or reinstall keyboard drivers.
- Close all apps and restart your computer.
- Press and hold the Spacebar with Shift.
- Change key sequence.
- Change language to English-US
- Use the On-Screen Keyboard.
1] Make sure the tilde key is not damaged
Before trying the fixes below, ensure that the tilde key is not physically damaged. Also, clean the key of dust and then see if it is working.
2] Run Hardware and Devices troubleshooter

If you use an external keyboard, run the Hardware and Devices troubleshooter to fix keyboard issues. For that, follow the below steps:
First, open the Command Prompt as an administrator. After that, type the below command and press Enter:
msdt.exe -id DeviceDiagnostic
It will open the Hardware and Devices troubleshooter window. Follow the onscreen instructions to let it address and fix keyboard-related issues.
Once done, see if the tilde key is working fine now.
3] Update or reinstall keyboard drivers
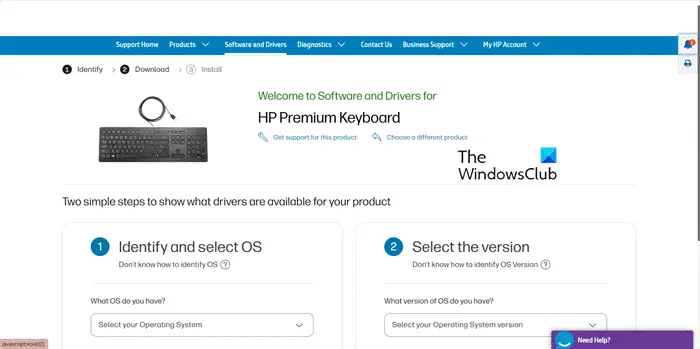
This problem could be facilitated by corrupted or faulty keyboard drivers. So, if the scenario is applicable, update your Keyboard drivers to the latest version. In case updating the driver doesn’t work, uninstall the keyboard driver and reinstall its latest version to check if the problem is fixed.
4] Close all apps and restart your computer
Some users have reported that quitting all apps and restarting the PC fixed the tilde key. You can try doing the same and see if it helps resolve the problem.
5] Press and hold the Spacebar with Shift
You can also press and hold the Spacebar along with the SHIFT key and then press the tilde key. This workaround has worked for a few users and might resolve the problem for you as well.
6] Change key sequence

The next thing you can do to fix the problem is to change the key sequence settings and see if it works for you. Here are the steps to do that:
- First, open the Settings app using Win+I.
- Now, go to the Time & language tab and click on Typing.
- Next, tap on the Advanced keyboard settings option.
- After that, click on Language bar options.
- Now, move to the Advanced Key Settings tab.
- Then, click on the Change Key Sequence button.
- Next, under Switch Input Language and Switch Keyboard Language, select a different option than Grave Accent.
- Once done, press the OK button to save changes.
See if the tilde key is working correctly now.
Read: Fix Spacebar or Enter key is not working on Windows.
7] Change language to English-US

Some users have reported that they experience the issue because they choose a language other than English (United States). So, set the language back to English-US and ensure that the keyboard layout is set to US Querty. To do that, follow the below steps:
First, open Settings and navigate to Time & language > Language & region. Now, make sure the correct language pack is installed.
Next, click on the three-dot menu option associated with the English (United States) language.
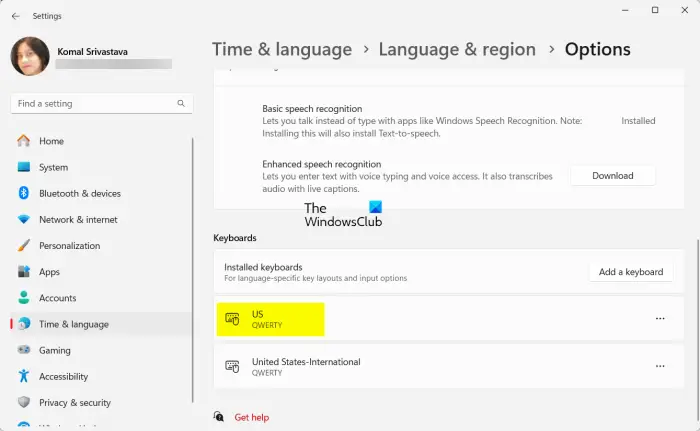
After that, select Language options and make sure the US QWERTY layout is installed under the Keyboards section.
You can now use the tilde key and see if the issue is fixed.
See: Fix @ or # key not working on Windows computer.
8] Use the On-Screen Keyboard
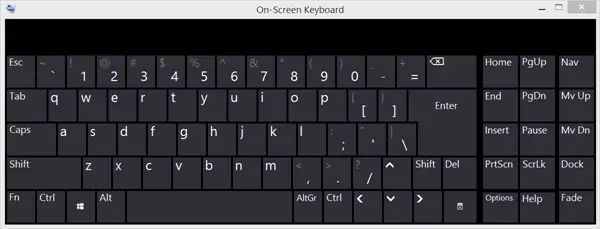
If the above methods don’t work, you can try using the On-Screen Keyboard and check if it helps resolve the issue.
That’s it.
How to fix Windows key not working in Windows 11?
If the Windows key is not working on your computer, ensure that the key is in the proper working condition physically. Also, make sure you have not locked the Windows key. You can also turn off the filter keys, update keyboard drivers, restart the File Explorer, or remove the Scancode Map registry key to fix the issue.
Now read: Function key for Brightness not working in Windows.