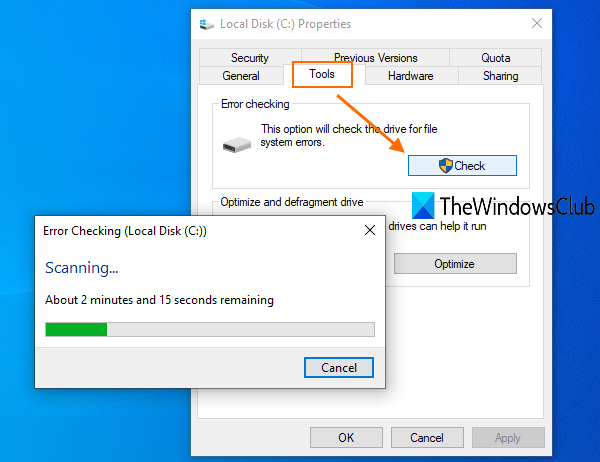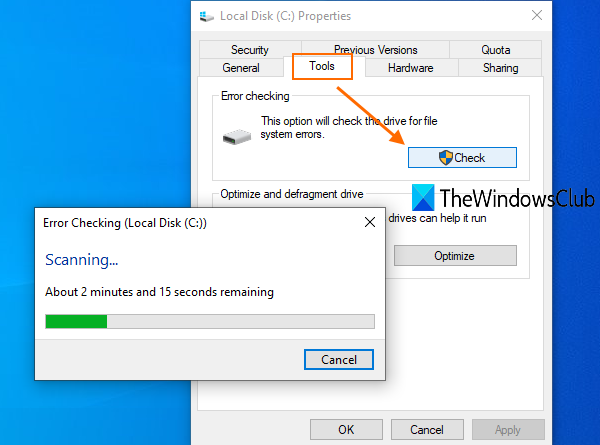Windows Backup error code 0x8100002F when backup files in Windows 10
While taking a backup of your files in Windows 10, if you encounter Backup error 0x8100002F, then this post might be helpful. Such a Windows backup error may occur when you try to copy system files or create a system image, or when Windows tries to backup files in contacts, or if the system can’t find the file specified. There are some simple fixes covered in this post that might resolve this error.
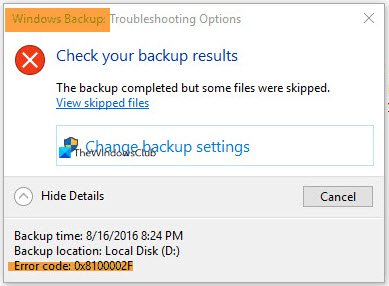
Windows Backup error code 0x8100002F
- Run CHKDSK
- Run System File Checker or DISM tool
- Using Registry Editor
- Move the files or folders that cause the error
- Use an external disk for backup
- Use a third-party tool for backup.
1] Run CHKDSK
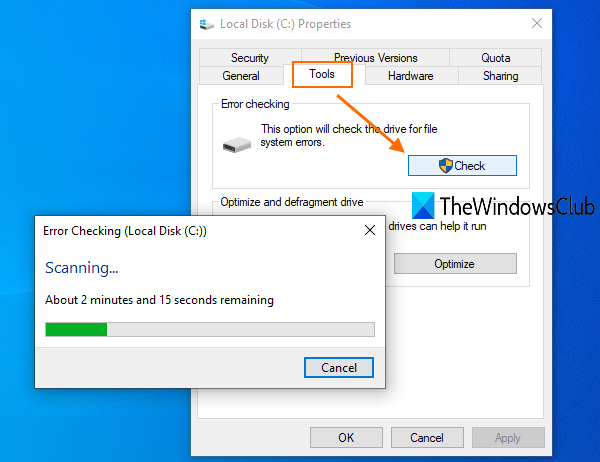
CHKDSK is a built-in utility in Windows 10 that helps to check the hard drive for errors, bad sectors, health, system file problems, and then tries to fix such problems. This might also work to get rid of backup error 0x8100002F. So, run the CHKDSK utility for both the drives (source and destination) and complete the process. This should work.
2] Run System File Checker or DISM tool
Both System File Checker (SFC) and DISM tools are built-in features of Windows 10. While the first one helps to find corrupt system files and repair them, the DISM tool helps to repair Windows Image File and Windows Component Store.
You can use System File Checker or run the DISM tool using Command Prompt window. Let the scan and repair process complete and then try to start Windows backup.
3] Using Registry Editor

It is possible that there are some user profile keys that should not be present in Registry Editor. So, removing such keys might solve your Windows backup issue. Before you try this option, you should backup Registry Editor so that you can restore it later if something wrong happens. Now follow these steps:
HKEY_LOCAL_MACHINE > SOFTWARE > Microsoft > Windows NT > CurrentVersion > ProfileList
- Select a folder present under the ProfileList key
- On the right-hand part, look for the ProfileImagePath String value
- If the value is present, that user profile folder is OK
- If the value is not present, delete the entire folder
- Repeat all the above steps for other folders present under the ProfileList folder.
4] Move the files or folders that cause such error
Sometimes, it is just a file or folder that causes such an error. For example, most of the users have experienced this error when copying the Contacts folder present under the user profile. In such a case, simply move such a file/folder to some other location outside of your user profile. Look for the files/folders that are causing the error, check their paths, and move them to another location. The next time, you should not face this backup error 0x8100002F.
Related: The system cannot find the file specified (0x80070002).
5] Use an external disk for backup
If you are using a hard drive for backup that is part of the same physical disk, then also you might get backup error code 0x8100002F and backup won’t take place. Therefore, you should use an external disk to take the backup. It is anyway always good to have a backup in some other disk. If the first disk is corrupted or damaged, your other disk will have the backup that you need.
6] Use a third-party tool for backup
Sometimes the problem is with the built-in backup and restore tool of Windows 10 because of which you are not able to backup files. So, you should try some 3rd party tool to backup system files or other files. There exist some very good data recovery and backup tools for Windows that you can try.
Hope something will help.