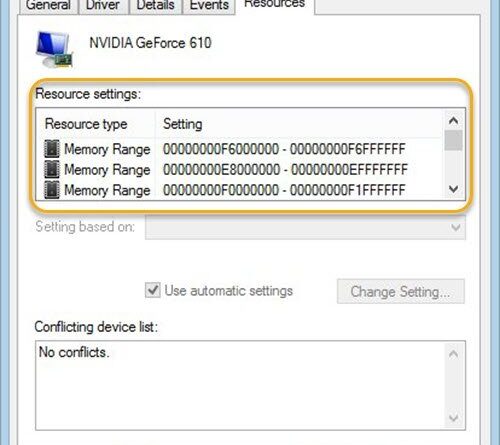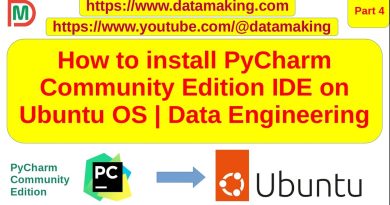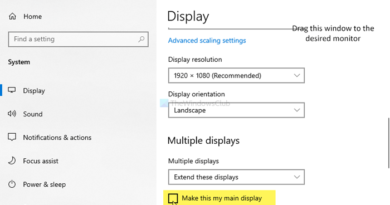Windows cannot identify all the resources this device uses (Code 16)
If you’re encountering the error message Windows cannot identify all the resources with Code 16 in your Windows 10 Device Manager, then you’re at the right place. In this post, we will present the solutions you can try to successfully resolve this issue.
When you encounter this issue. you’ll receive the following full error message;
Windows cannot identify all the resources this device uses. To specify additional resources for this device, click the Resources tab and fill in the missing settings. Check your hardware documentation to find out what settings to use. (Code 16)
Windows cannot identify all the resources (Code)
The driver error may appear when executing too many tasks at a time. Commonly, the issue occurs during startup or shutdown, attempting to install a program or even during the installation of Windows. Sometimes, when a peripheral device like an external hard drive or a printer is not appropriately configured by Windows the error happens.
If you’re faced with this issue, you can try our recommended solutions below in no particular order and see if that helps to resolve the issue.
- Resolve resource conflict
- Uninstall and reinstall the device
The problem is that the device in question is only partially configured, and might need the admin to manually configure the resources the device needs to operate properly. That said if the device is a plug and play device, follow the steps below:
1] Resolve resource conflict
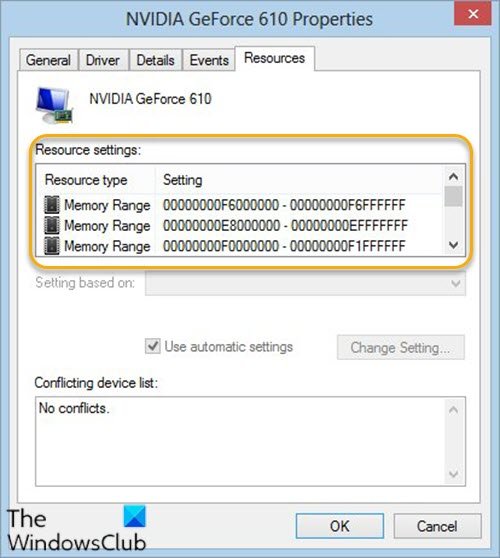
The problem is that the device in question is only partially configured, and might need the admin to manually configure the resources the device needs to operate properly. That said if the device is a plug and play device, do the following:
- Press Windows key + X to open the Power User Menu.
- Tap M key on the keyboard to open Device Manager.
- Once the Device Manager opens, identify the problematic device by double-clicking.
- Right-click the same and then select Properties.
- In the properties window, click the Resource tab.
- In the Resource Settings list, check to see if there is a question mark next to a resource. If so, select that resource, and assign it to the device.
In case a resource cannot be changed, click Change Settings. If Change Settings is unavailable, try to clear the Use automatic settings checkbox to make it available.
If the device is not a Plug and Play Device, You will need to check with the device documentation or contact the device manufacturer for more information. The manual will help you to figure out the resources you need to assign to the device.
2] Uninstall and reinstall the device
This solution to the issue requires you to uninstall the conflicting driver, reboot your computer, and allow Windows to detect that driver in the system directory and install it.
Do the following:
- Open Device Manager.
- In Device Manager, find the faulty device.
- Once found, right-click on the device, and click Uninstall device.
A warning box will pop-up on the screen, accept it. Select the checkbox before deleting the driver software for this device.
- Restart your computer after completion of the uninstallation process.
Once your system restarts, Windows will automatically detect and reinstall the device driver.
Read: Complete list of all Device Manager Error Codes on Windows 10 along with solutions.
Hope this helps!