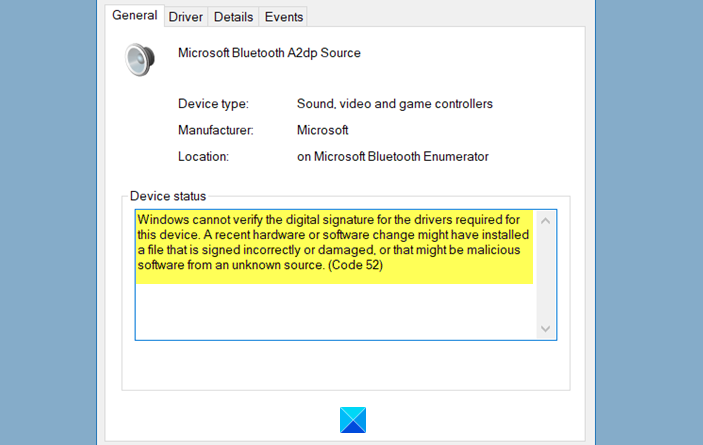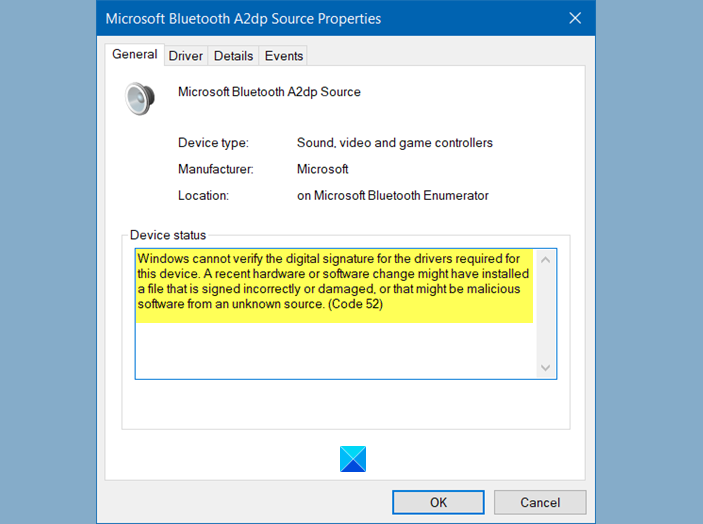Windows cannot verify the digital signature (Code 52)
Some Windows users are seeing an error in Device Manager or DXDiag of Windows 11/10 that says:
Windows cannot verify the digital signature for the drivers required for this device. A recent hardware or software change might have installed a file that is signed incorrectly or damaged, or that might be malicious software from an unknown source. (Code 52)
In this article, we are going to show you how to fix the error with the help of some simple solutions.
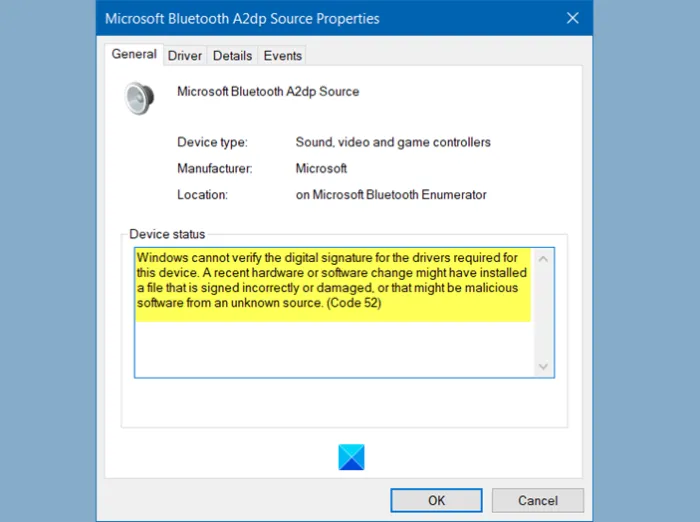
Windows cannot verify the digital signature (Code 52)
These are things you can do to fix Windows cannot verify the digital signature (Code 52) on Windows 11/10:
- Download Driver from Vendor’s Site
- Remove USB Upper Filter and Lower Filter entries
- Disable Driver Signature enforcement
Let us talk about them in detail.
1] Download Driver from Vendor’s site
Two of the most common reasons why one faces this error is if they try to install the driver from an untrusted site. So, if you have installed the driver from somewhere but the vendor’s site you may face this error. Another reason why you may face this issue is if the driver files got corrupt.
The solution in both cases will be the same. You just have to uninstall the driver and reinstall it from Vendor’s website.
To uninstall the driver, you can follow the given steps.
- Launch Device Manager from the Start Menu.
- Right-click on the driver that’s giving you trouble and select Uninstall device.
- Click Uninstall to confirm the action.
Now, reinstall it from Vendor’s website and check if the issue is fixed.
2] Remove USB Upper Filter and Lower Filter entries
If the problem is with USB drivers, try removing USB Upper and Lower Filer entries via Registry Editor and see if the issue is fixed.
To do that, launch Registry Editor from the Start Menu and navigate to the following location.
ComputerHKEY_LOCAL_MACHINESYSTEMCurrentControlSetControlClass{36fc9e60-c465-11cf-8056-444553540000}
Now, look for Upper Filer and Lower Filer and delete both of them.
If you don’t have Upper Filter and Lower Filter at the mentioned location, you can skip this step.
Finally, restart your computer and check if the issue is fixed.
3] Disable Driver Signature enforcement
If nothing works and you want to use this driver in any shape or form, then try disabling Integrity Check. Disabling Driver Signature enforcement will forbid Windows from trying to verify the digital signature and integrity of the driver. So, let us see how to disable the same.
Launch Command Prompt as an administrator from the Start Menu, type the following commands one by one and hit Enter simultaneously.
bcdedit -set loadoptions DDISABLE_INTEGRITY_CHECKS
bcdedit -set TESTSIGNING ON
If this doesn’t work then try running another set of commands in Elevated Command Prompt and see if it fixes the issue.
bcdedit /deletevalue loadoptions
bcdedit -set TESTSIGNING OFF
Now, restart your computer and check if it fixes the issue.
Hopefully, you are able to fix the Driver error with these solutions.
Related: Device Manager Error Codes along with solutions.