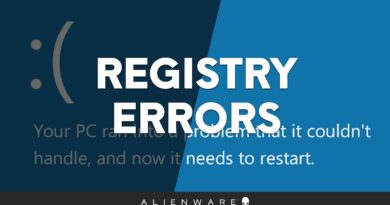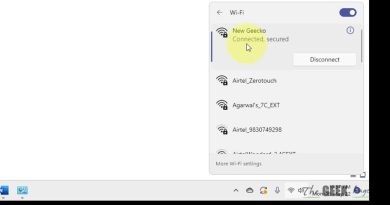Windows Event Viewer: How to View Information about Errors in Windows 7, 8, 10 💥📜💻
👍 Watch how to identify and fix errors in the operating system of your computer. You may need to do it if you encounter freezes or failures, sudden restarts or “blue screens of death.” The first thing you should do to eliminate such problems is to find more detailed information on the errors. This can help identify the problem.
Windows Errors: Causes and Solutions: https://hetmanrecovery.com/recovery_news/windows-errors-causes-and-solutions.htm
Content:
0:00 – Intro;
0:37 – Tool – System Stability Monitor
2:47 – Event Viewer Tool
The tools described in this video can help to find the program, driver or device which cause problems or errors, fix them or help you identify the problem.
First of all, let’s have a look at a Windows integrated tool, Reliability Monitor. To start it:
• Open Control Panel / System and Security / Security and Maintenance.
• Open the Maintenance menu
• Select “View Reliability History”
The first thing you can see in the Reliability Monitor window is a graph with columns which represent days or weeks. This graph visually shows you changes in the system reliability. In each of the columns you can see different icons which represent information events, warnings or critical events.
To the right of the graph, categories or messages are shown: application failures, Windows failures, miscellaneous failures, warnings and information All information on reliability will also be shown in the window below when you click on a specific day on the graph.
By right-clicking on a problem, a menu appears where you can select “Check for a solution” or “View solution.” If there is no solution to an event, such line in the menu will be inactive.
Under the Reliability Monitor window, you can click on the link “Check for solutions to all problems.”
Practice shows that in 90% of the cases when users want to check for solutions, they see a message “No new solutions found.” However, if there is a solution to the problem, event or error, the system will fix them. After that, the reliability graph will be levelled and the system will become more stable.
To view full description of an event in the monitor, double-click on the event. As a result, the window with complete interpretation of the error will appear. It shows the name of the faulting application and the time when it was started, its identifier and location etc.
The Reliability Monitor is a convenient and informative tool with a graphical interface. However, it only shows systematized information on the operating system events. Advanced users can view all events, information and errors by using another integrated tool, Event Viewer.
To start it:
• Open Control Panel / Administrative Tools / Event Viewer.
You can find a lot of information there on all system, security and application events. However, in this case we are interested in computer failures. To view them, you should go to the folder:
• Windows Logs / System.
As you can see, all events are arranged chronologically, and their sources, event ID (or error ID if it is a critical error) and category are shown.
When you encounter a sudden restart or a blue screen of death, you can find the cause of the problem here. For example, an error in the system log can give you the information on what device driver caused a failure to help you take further action and fix the problem. Just find the error that took place at the time when the computer restarted, froze or showed a blue screen of death – such error will be marked as critical.
Double-clicking on the information, error or warning will generate a detailed report which you can use to decide if this error requires more attention.
Sometimes errors are a usual result of work of an application which doesn’t provide Windows with event IDs for its status messages. As a result, an ordinary message like license verification may be recognized as an error because the system cannot find an ID description corresponding to such event.
This tool cannot fix errors; it can only help you view events.
However, if you see that an error is critical and should be fixed, try to find and fix it with the Reliability Monitor, as I have shown you before. Otherwise, you can use a search engine to find the event on the Internet by its description and ID and fix it in one of the recommended ways.
For example,
• Here is an error
• Source – Disk
• Double-click on it
• In the window that opens, you can see the description “This device has a bad block…,” Event ID 7
• Copy the error description
• Open your browser and insert the information into the search field
• Go to one of the suggested websites to find possible ways to fix the error and solve your problem.
That is all for now. If you found this video useful, click the Like button below and subscribe to our channel to see more. Thank you for watching. Good luck.
how to repair windows 7