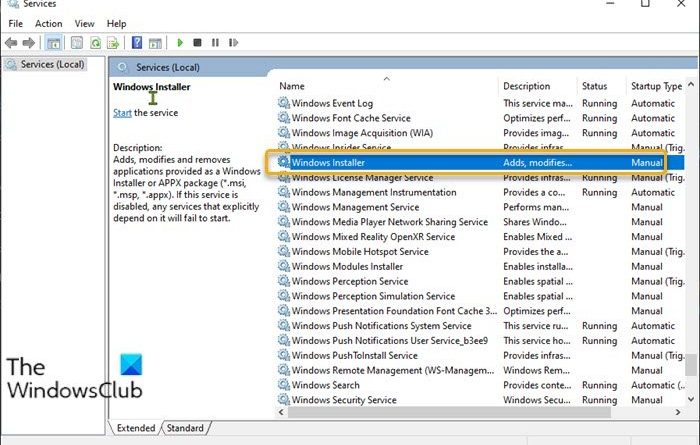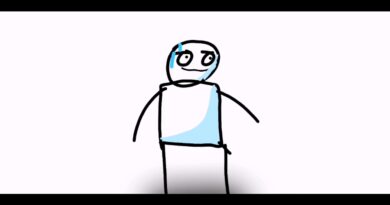Windows Installer Service missing in Services Manager on Windows 10
While trying to update a program on your Windows 10 device, you may run into the error message Windows Installer Service could not be accessed or started because it may be installed incorrectly; and when you open Services console to troubleshoot, you may discover that the Windows Installer Service is missing. This post offers the most suitable solutions to this issue.
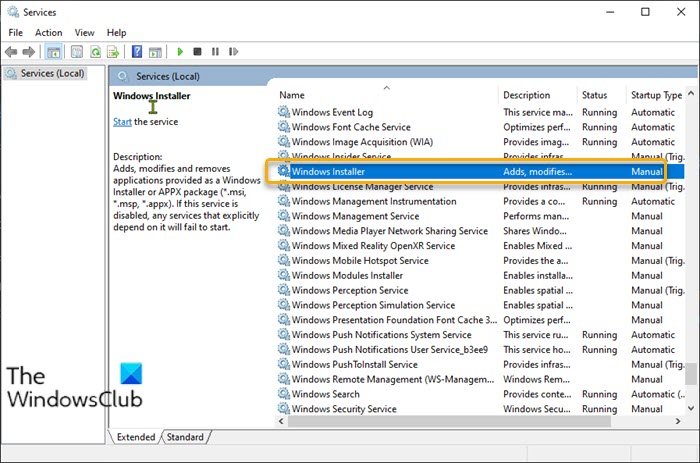
Windows Installer Service is missing or not available
If you’re faced with this issue, you can try our recommended solutions below in no particular order and see if that helps to resolve the issue.
- Enable Windows Installer Service
- Run DISM scan
- Reset Windows Installer Service settings
- Perform System Restore
- Cloud Reset or In-place Upgrade Repair Windows 10
Let’s take a look at the description of the process involved concerning each of the listed solutions.
1] Enable Windows Installer Service
If you’re encountering this Windows Installer Service missing issue on your Windows 10 PC, It’s possible that the Windows Installer Service is disabled. In this case, you can try to enable msiserver, but since it’s not listed in Services Manager, you will need to enable Windows Installer Service via Command Prompt or Registry Editor.
2] Run DISM scan
Deployment Image Servicing and Management (DISM) is a powerful utility in fixing the problematic Windows image files. Since corruption in these files can lead to this issue, you can run DISM scan and see if that helps.
3] Reset Windows Installer Service settings
This solution requires you to reset the Windows Installer Service settings in the registry on your Windows 10 PC.
Since this is a registry operation, it is recommended that you back up the registry or create a system restore point as necessary precautionary measures. Once done, you can proceed as follows:
- Download the Reset_msiserver zip file from our servers.
- Unzip the archive package.
- Double-click the Reset_msiserver.reg file to merge it to the Windows Registry.
- If prompted, click on Run > Yes (UAC) > Yes > OK to approve the merge.
- You can now delete the .reg file if you like.
4] Perform System Restore
If you encountered this issue after installing a new Windows update, you can uninstall the update or you can restore your system to an earlier point prior to the issue, when the system was working correctly.
5] Cloud Reset or In-place Upgrade Repair Windows 10
If none of the above solutions has worked so far, you can try Cloud Reset to reset every Windows component or perform an In-place Upgrade Repair and see if that helps. If both of these actions still doesn’t resolve the issue, you can clean install Windows 10.
Hope this helps!
Related post: Windows Installer not working properly.