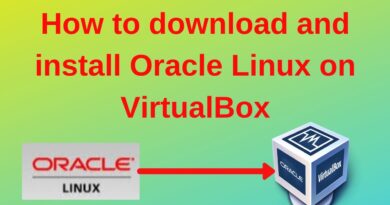Windows key is acting as a Play and Pause key
If the Windows key is acting as a Play and Pause key on your computer, use the suggestions provided in this article to fix this issue. According to the reports, the Windows key does not launch the Start menu. Instead, it works as a play and pause media button.

Windows key is acting as a Play and Pause key
This article shows what you can do if the Windows key is acting as a Play and Pause key on your Windows 11/10 computer. Before proceeding, restart your computer and see if that works.
- Reinstall your keyboard driver
- Have you installed Acer NitroSense?
- Troubleshoot in a Clean Boot state
- Reset your keyboard
- Map your keys
- Restore your system
It might be a good idea to clean the keyboard using compressed air and remove dust particles between the keys.
1] Reinstall your keyboard driver
Your keyboard driver might be corrupted due to which the Windows key is acting as a play and pause key. Reinstall your keyboard driver by following the steps provided below:

- Open the Device Manager.
- Expand the Keyboards branch.
- Right-click on your keyboard driver and select Uninstall device.
- Restart your computer or perform a scan for hardware changes.
If you have a gaming keyboard, you can also download the latest version of your keyboard driver from the official website.
2] Have you installed Acer NitroSense?
NitroSense software is developed by Acer for Acer computers. Using this software, users can monitor their CPU and GPU temperatures, change the power plan settings, and adjust the fan speed. If you have installed Acer NitroSense software, you might be facing this problem due to it. Check its settings to confirm this.
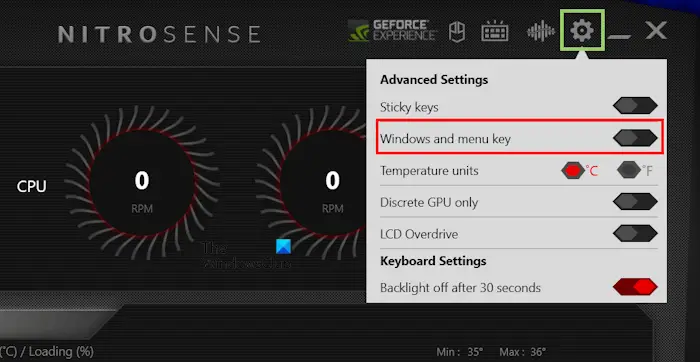
- Open the NitroSense software.
- Click on the gear-shaped icon on the top right side.
- Turn on the “Windows and menu key” button.
After turning on this feature, the issue should be fixed.
3] Troubleshoot in a Clean Boot state
A third-party background application or service might trigger this problem on your PC. To confirm this, start your computer in a Clean Boot state and see if the issue persists.
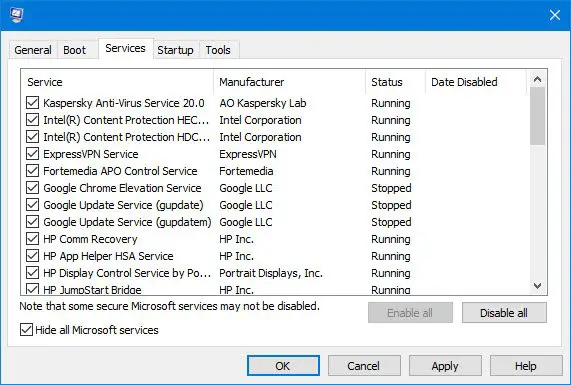
If the issue disappears in the Clean Boot state, you must identify the problematic third-party application or service. To do so, enable some of the startup apps and restart your computer. You can use the Task Manager to enable the startup apps. Check if the issue persists. If the problem appears, one of the apps you have just enabled is the culprit. By following the same procedure, you can identify the problematic third-party service.
4] Reset your keyboard
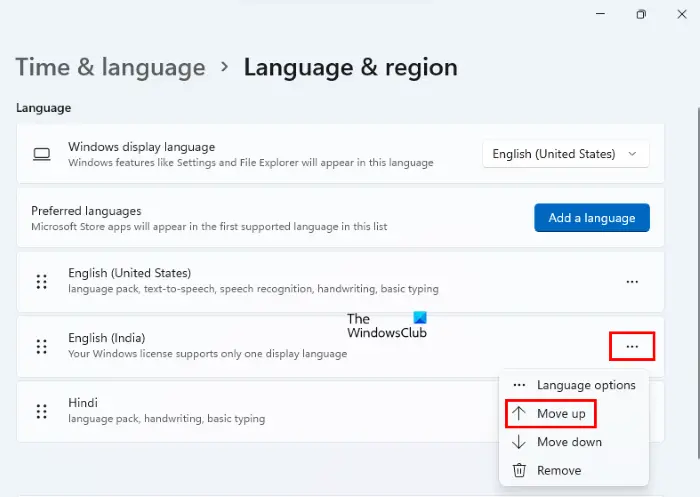
We also suggest you reset your keyboard to the default. To reset your keyboard settings to the default, you have to follow a simple process. First, move your preferred language down and then move it to the top.
5] Map your keys
You can also use a keyboard key mapper software to map your keyboard keys. Using this software, you can assign a particular function to your keyboard keys. There are a lot of free tools available that allow you to map your keyboard keys.
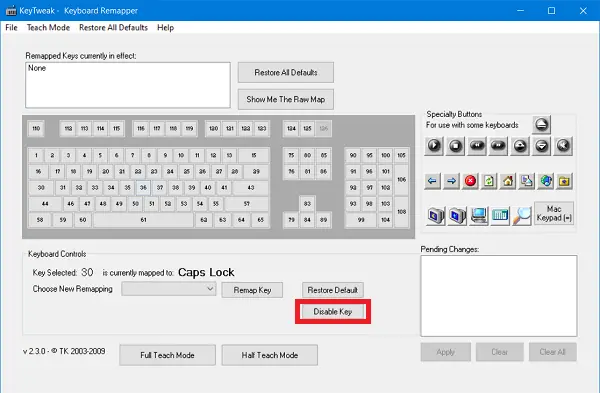
You can also use Microsoft PowerToys to map your keyboard keys. The following steps will guide you on this:
- Open Microsoft PowerToys.
- Select the Keyboard Manager from the left side.
- Click Remap a key on the right side.
- Now, click Add key remapping.
- Click on the Select button and press the Win key. Click OK.
- Now, click on the drop-down on the right side and select the Win key. Click OK.
When you press the Windows key and select it for mapping, the software shows the key you pressed. If the Play and Pause key is mapped to the Windows key, the software will show you the Play and Pause key on pressing the Windows key. If the software shows the Win key after pressing the Windows key, you cannot use the keyboard mapper software or PowerToys. This is because the same keys cannot be mapped.
6] Restore your system
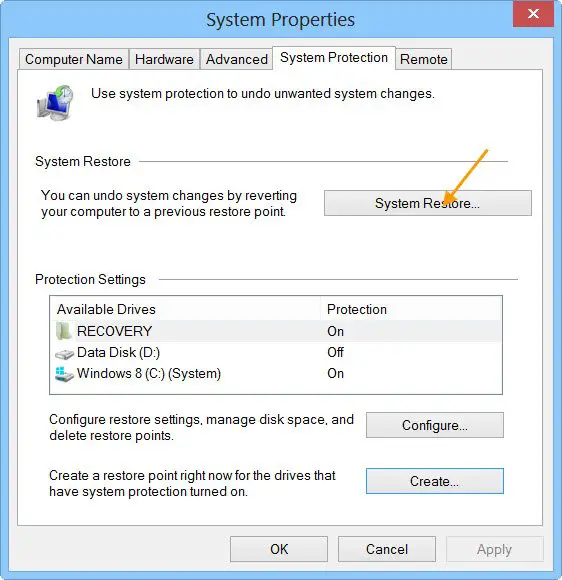
System Restore allows users to restore their systems to a previous point. If the issue persists, we suggest you perform a System Restore. While performing this action, select the restore point that was created on the date on which your keyboard was working normally.
How do I disable the window key while playing?
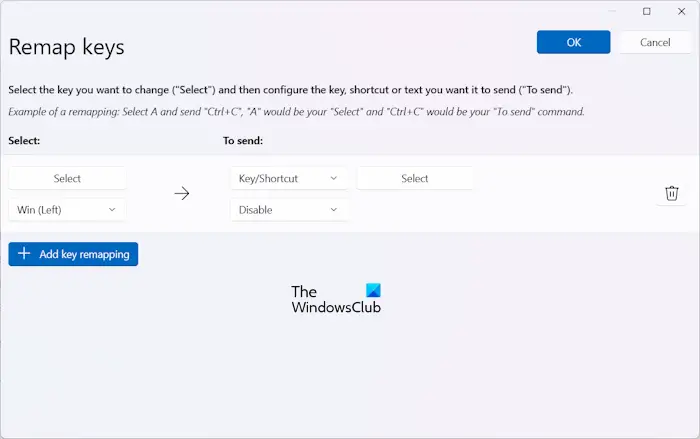
You can disable any keyboard key including the Windows key by using Microsoft PowerToys. Open Microsoft PowerToys, then select the Keyboard Manager. Now, click on the Remap a key option. After that, select the Windows key and then select Disable. Click OK to save the changes.
How do I remap my keyboard keys?
You can remap your keyboard keys by using keyboard key mapping software. There are many free tools available online. You can install any of them. Microsoft PowerToys also has the key mapping feature.
Read next: Y and Z keys are swapped on Windows.