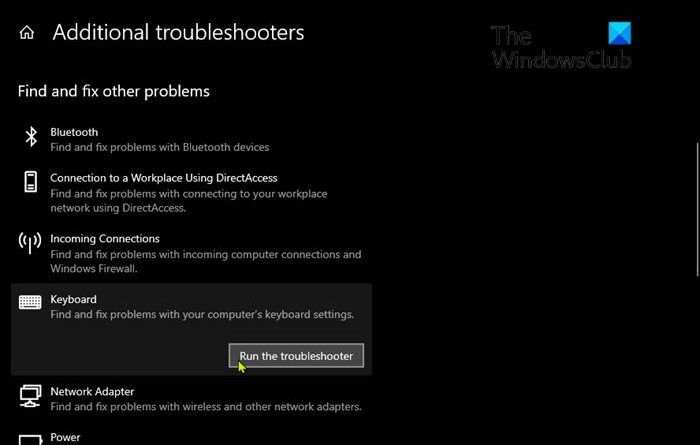Windows key + Spacebar doesn’t work in Windows 10
If you have multiple keyboard layouts, you can usually switch the keyboard layout using the Windows key plus Spacebar combination. Some PC users after a recent Windows update on their Windows 10 device, noticed that the aforementioned keyboard shortcut does not work. In this post, we will offer the most suitable solutions for this issue.
Windows key + Spacebar doesn’t work in Windows 10
If you’re faced with this issue, you can try our recommended solutions below in no particular order and see if that helps to resolve the issue.
- Restart computer
- Run the Keyboard Troubleshooter
- Run SFC scan
- Update keyboard drivers
- Uninstall update
- Perform System Restore
Let’s take a look at the description of the process involved concerning each of the listed solutions.
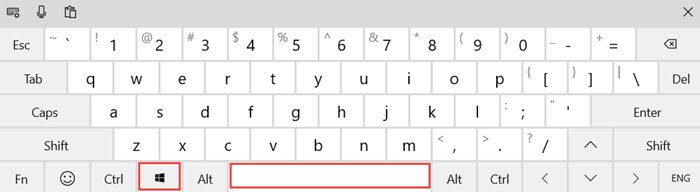
To determine this is not a hardware issue, which requires the keyboard to be replaced, you can carry out the following pre-checks:
- Try connecting the keyboard to a different USB port if it’s a USB wired keyboard.
- Try using the onscreen keyboard.
- Try the keyboard with another computer to see if it works.
- Try another keyboard with the computer and see if it works.
- Try disabling the RAID settings in the BIOS If you have that configured.
If after you determine it’s not a hardware issue, then you can try the solutions below which are more or less intended to fix the keyboard software issue.
1] Restart the computer
A simple restart of the computer might resolve the Windows key + Spacebar combination not working issue.
If restarting doesn’t help, try the next solution.
2] Run the Keyboard Troubleshooter

To run the inbuilt Keyboard Troubleshooter on Windows 10, do the following:
- Press the Windows key + I to open Settings.
- Tap or click Update & security.
- In the Update & security window, on the left pane, click Troubleshoot.
- In the Troubleshoot page, scroll down and click the Additional troubleshooters link.
- In the Additional troubleshooters page, scroll down and click Keyboard.
- Click the Run the troubleshooter button to run the wizard.
3] Run SFC scan
If you have system file errors, you may encounter this error. In this case, the most logical step to take is to run an SFC scan and see if that helps.
4] Update keyboard drivers
You may be experiencing this error due to faulty or outdated keyboard drivers. In this case, you can either update your drivers manually via the Device Manager, or you can get the driver updates on the Optional Updates section under Windows Update. You may also download the latest version of the driver from the manufacturer’s website.
If updating the keyboard drivers doesn’t fix the issue, you can try uninstalling the driver and then restart your PC. Windows will automatically install the generic drivers (which works in most cases) for the keyboard.
5] Uninstall update
This solution requires you to uninstall the problematic update and then block the update from Windows Update to prevent the bits from re-downloading and re-installing on your Windows 10 device.
5] Perform System Restore
If nothing works to this point, you can perform a system restore.
Hope this helps!
Related posts that may interest you: