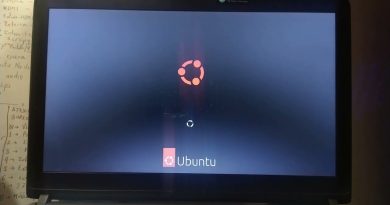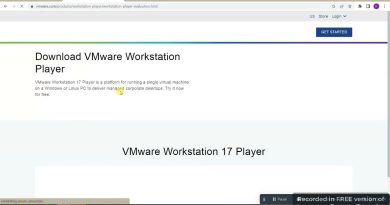Windows Laptop overheats in Sleep Mode [Fix]
Some Windows laptop users reported that their Windows laptop overheats in sleep mode. This is a serious problem with Windows laptops because it can cause damage to the hardware components and also cause performance issues. If you experience such an issue with your laptop, the solutions provided in this article will help you.

Fix Windows Laptop overheats in Sleep Mode
If your Windows laptop overheats in sleep mode, use the following suggestions to fix this issue. Before proceeding, I suggest you clean your laptop, as this issue may occur due to dust accumulating inside your laptop. You can also try this. Unplug your laptop before putting it to sleep. However, this is a temporary fix.
- Run Power Troubleshooter
- How do you put your laptop after putting it to sleep mode?
- Change your power plan
- Use Hibernate in place of sleep mode
- Uninstall Windows Update (if applicable)
- Check the status of the drivers
- Turn off Modern Standby Mode S0 (if applicable)
- Run a battery test
- Update BIOS and chipset drivers
Below, I have explained all these fixes in detail.
1] Run Power Troubleshooter
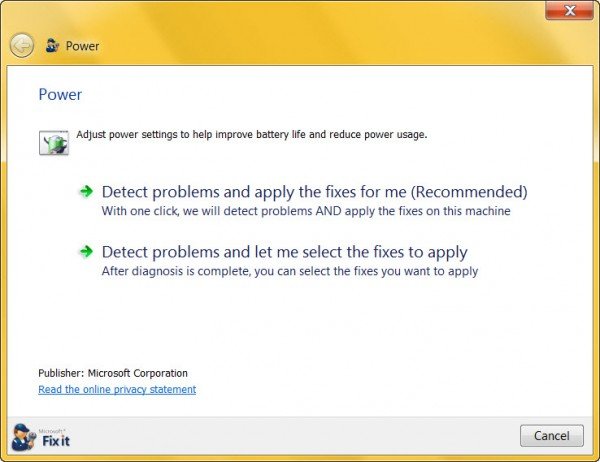
The issue you experience with your laptop is related to power. Therefore, running the Power Troubleshooter can help fix this problem. I suggest you do this and see if it helps.
2] How do you put your laptop after putting it to sleep mode?
It also depends on how you put your laptop after putting it to sleep mode. The sleep mode puts the laptop in a low-power state. The fans also spin in the sleep mode but at a lower speed. It will overheat if you do not provide proper ventilation to your laptop after putting it into sleep mode.

Do not put your laptop in a sleeve or bag after sleeping because improper ventilation can cause it to overheat. If you do so, it is better to shut it down instead of sleeping.
3] Change your power plan
You can activate different power plans on your laptop. For this, you need to open the Control Panel and search for Power in the search bar of the Control Panel. Now, select Power Options in the search results. There, you will see different power plans. Select another power plan and see if it resolves the issue.
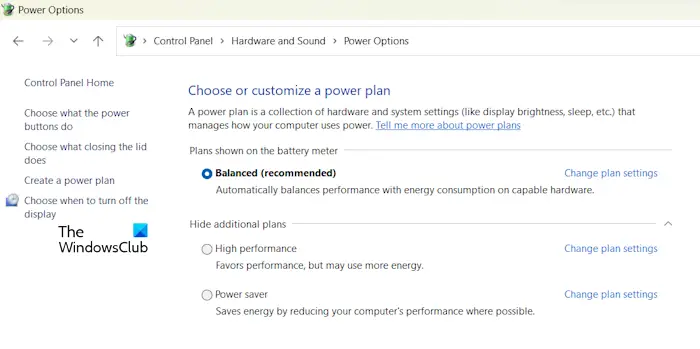
If other default power plans are not available in the Control Panel, you can restore the missing power plans through the Command Prompt.
4] Use Hibernate in place of sleep mode
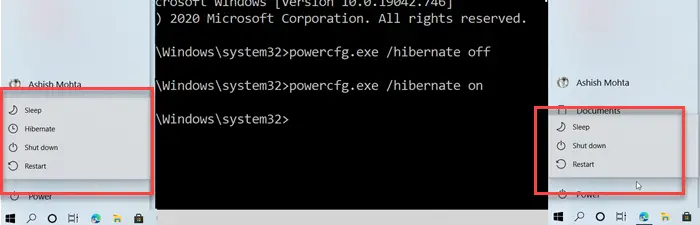
One solution to this problem is to switch to the Hibernate Mode from Sleep Mode. Activate Hibernate Mode and see if it helps. If you do not want to enable the Hibernate Mode, try other solutions explained below.
5] Uninstall Windows Update (if applicable)
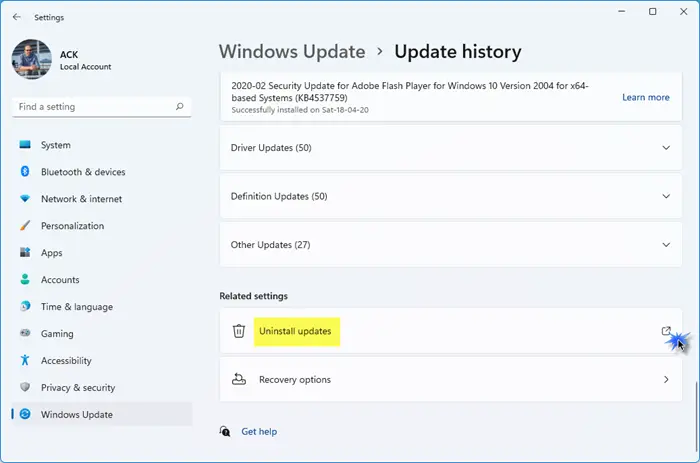
Has the problem started occurring after installing the latest Windows Update? If yes, that particular Windows Update is the culprit of this problem. I suggest you uninstall that particular Windows Update in this case.
6] Check the status of the drivers
Corrupted and outdated drivers can cause various issues on a Windows computer. Open the Device Manager and check the status of the following device drivers by expanding the respective branches:
- Display adapter
- Network adapter
- Battery driver
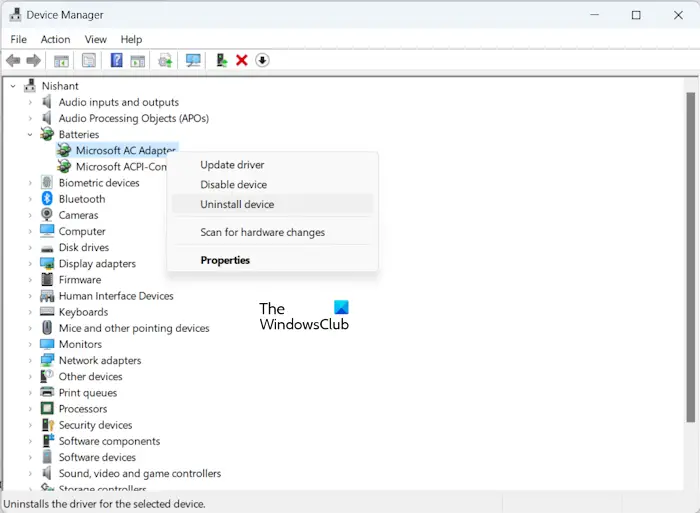
If you see a warning sign on the driver, double-click on it and read the error message. The error message will be one of the Device Manager error codes. Now, in this case, you need to troubleshoot the issue based on the error code. In most cases, reinstalling the corrupted device driver fixes the issue.
7] Turn off Modern Standby Mode S0 (if applicable)
Modern Standby Mode S0 has been found causing this issue on various laptops of different brands. If your laptop supports the Modern Standby S0 Mode, that might be the culprit in your case.
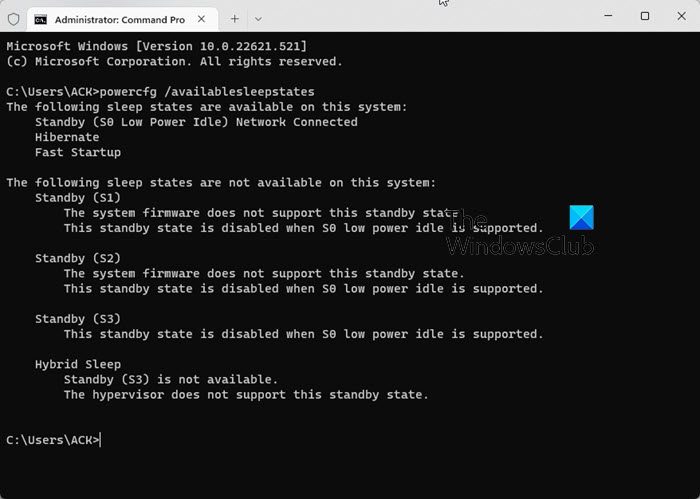
To check if the Modern Standby Mode S0 is activated on your system, run the following command in the elevated Command Prompt:
powercfg /a
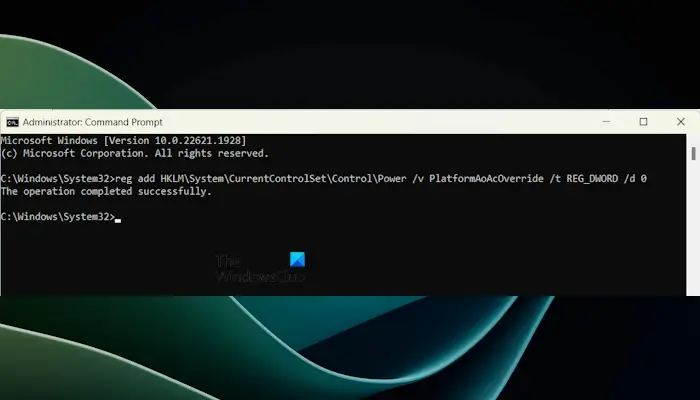
To disable the Modern Standby S0 Mode, open the Command Prompt as an administrator and execute the following command:
reg add HKLMSystemCurrentControlSetControlPower /v PlatformAoAcOverride /t REG_DWORD /d 0
Restart your computer when the above command is executed completely.
8] Run a battery test
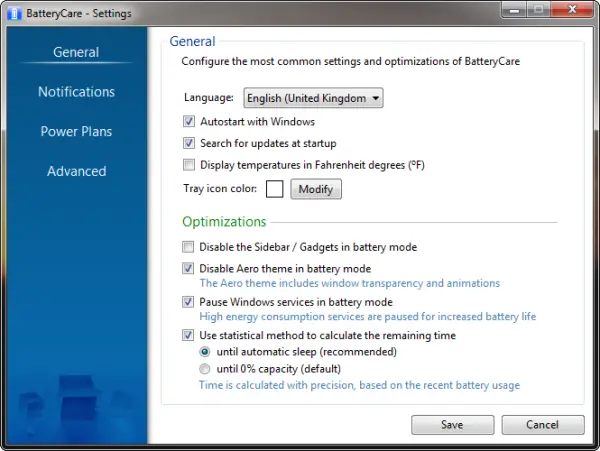
Your laptop might have a faulty battery. Running a battery test will clear the picture. You can use free battery test software to check the health of your battery or generate a battery health report with the help of the Power Efficiency Diagnostic Report tool.
Alternatively, you can also use the software developed by your laptop manufacturer, say the My ASUS app for ASUS laptops to test battery health.
9] Update BIOS and chipset drivers
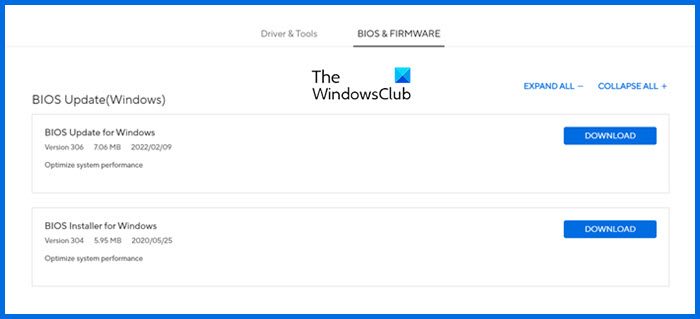
An outdated version of BIOS or chipset driver can also be the cause of this problem. I suggest you update your BIOS and chipset driver. You can download both the latest BIOS firmware and chipset driver from the official website of your computer manufacturer.
To check what version of BIOS is installed on your system, refer to the System Information tool.
That’s it. I hope this helps.
Is it bad to keep the laptop in sleep mode all the time?
It can be bad to put your laptop in sleep mode instead of constantly shutting it down. This can cause battery drain issues and heating issues in some cases. If not necessary, always shut down your laptop instead of putting it to sleep.
How to solve laptop overheat?
Overheating issues can occur due to various causes, such as improper ventilation, worn-out thermal paste, and dust accumulation inside the laptop. Therefore, if your laptop overheats, first, you need to find out the cause so you can troubleshoot and fix the issue accordingly.
Read next: Laptop is overheating when charging.