Windows PC keeps restarting after installing new RAM
RAM upgrades improve a computer’s performance, provided that other hardware does not create a bottleneck situation. If you are a gamer, upgrading the RAM can make your games smoother. Sometimes, upgrading or installing new hardware causes issues on a Windows computer. This article discusses what you can do if your Windows 11/10 PC keeps restarting after installing a new RAM.
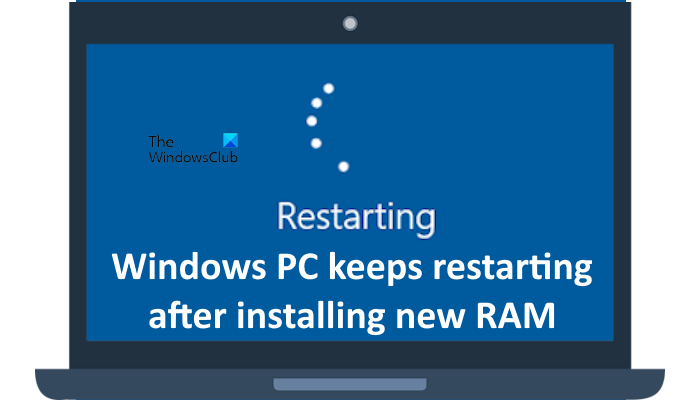
Windows PC keeps restarting after installing new RAM
Use the following suggestions if your Windows 11/10 PC keeps restarting after installing a new RAM.
- Is RAM compatible with your motherboard?
- Make sure you have installed the RAM correctly
- Clear CMOS
- Update or flash BIOS
- Check Event logs
- Update chipset driver
- RAM may be bad
Below, I have explained all these fixes in detail.
1] Is RAM compatible with your motherboard?
While installing new hardware, it is important to check its compatibility with the motherboard. Otherwise, either the installed hardware will not work correctly or it will create issues on your system. Hence, make sure that the RAM is compatible with your computer motherboard.

You will find the compatibility details of the hardware on the official website of your computer or motherboard manufacturer. If you find the RAM incompatible, you can replace it.
2] Make sure you have installed the RAM correctly
Make sure that you have followed the correct procedure to install the RAM. Some computer motherboards have dedicated RAM slots for the installation of multiple RAM sticks. You can check this in your computer motherboard manual. If you cannot find this information, you can follow a hit-and-trial method. However, this will take time.

Install your RAM sticks in the available RAM slots with different combinations, such as slot 1 and slot 2, slot 2 and slot 4, etc.
3] Clear CMOS

If the problem still persists, clearing the CMOS can help. To do this, turn off your computer and open the computer case. Now, locate the silver coin-shaped battery on your motherboard. It is the CMOS battery. Remove it gently. Wait for a few minutes and reinsert the battery. Clearing the CMOS will also reset your BIOS settings to the default value.
4] Update or flash BIOS
When you install new hardware or upgrade your computer hardware, it is important to update the BIOS to the latest version. Check if an update for your computer BIOS is available. If yes, install it.

The BIOS firmware is available on the official website of your computer manufacturer. Download the latest version of BIOS firmware from there and install it. You can use the System Information tool to view the current version of BIOS firmware installed on your system.
You can also flash your computer BIOS to fix this problem. Flashing the BIOS with the latest version will update it to the latest version. The process of flashing BIOS is different for different computers. Therefore, you should refer to the computer manufacturer’s support website to learn the procedure for flashing BIOS.
5] Check Event logs
Whenever a problem occurs on a Windows computer, Windows writes it in a log file. These log files are available in Windows Event Viewer and give information about the errors. I suggest you check Windows Event Viewer for more details about the problem.
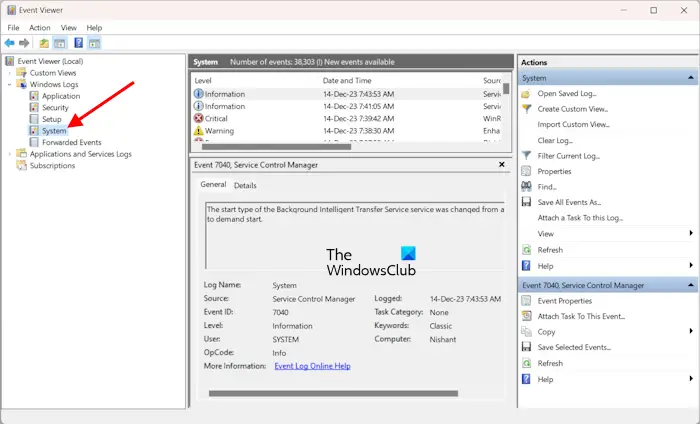
For example, the “Event ID 41, System has rebooted without cleanly shutting down first” is associated with bad RAM. However, other hardware issues are also responsible for this error, such as a faulty power supply or overheating. In this case, you need to test your RAM health.
6] Update chipset driver

You should also update your chipset driver to the latest version. The chipset driver is available on the official website of computer manufacturers. Visit there and download the chipset driver. After downloading it, install it.
7] RAM may be bad
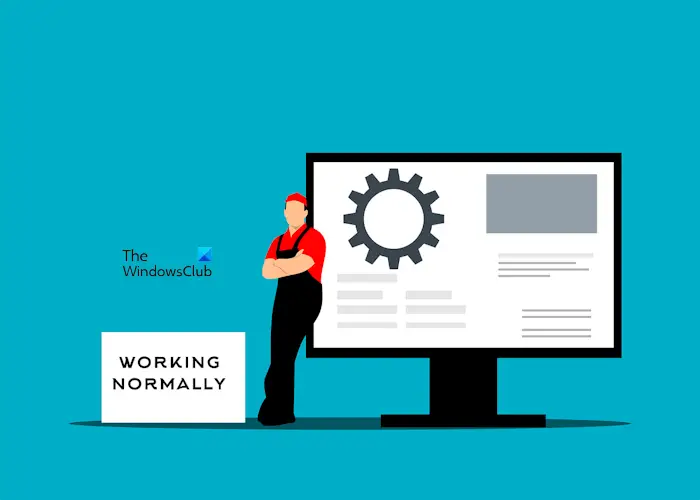
There are rare chances that the RAM you have installed on your computer is faulty but it is possible. You can run a Memory Test by using the built-in Windows Memory Diagnostic tool. If you have installed multiple new RAM sticks, one of them may be faulty. To check this, boot your computer with a single RAM stick at a time. This will let you know the problem with which RAM stick. If you find the RAM stick faulty, contact the seller and replace it.
That’s it. I hope this helps.
Can RAM cause your PC to restart?
If the RAM is defective, it can cause several issues on your Windows computer. Frequent restarts are one of the issues that occur due to defective RAM. If your RAM is going to die, your PC will show you some signs and symptoms. You should not ignore these signs.
Do I need to update the BIOS for a new RAM?
If your BIOS is already up to date, you need not update it. You can check the version of your computer BIOS by using the System Information tool. Updating BIOS to the latest version expands the hardware compatibility for your computer motherboard.
Read next: Blue Screen after installing new CPU or GPU on Windows PC.

