Windows Sandbox failed to start
Does Windows Sandbox terminate with a Windows Sandbox failed to start, Error 0x80070005, Access is denied message? Some users have reported that Windows Sandbox fails to open. If you also experience this error, you can follow this guide to fix it.
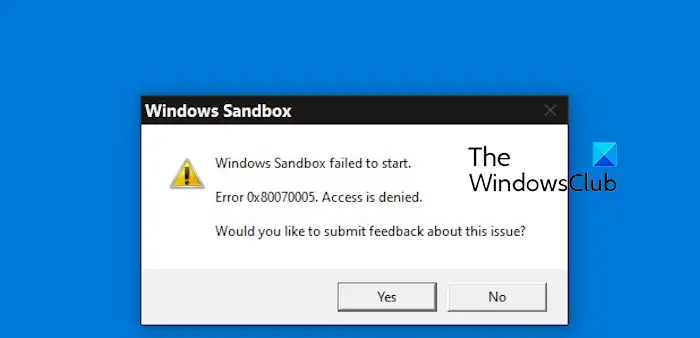
Windows Sandbox failed to start – Access is denied
If Windows Sandbox terminates with a Windows Sandbox failed to start, Error 0x80070005, Access is denied message, check if you are logged in as an administrator. Such errors are often triggered due to a lack of necessary permissions. So, sign in with an administrator account and see if the error is fixed. If not, here are the solutions to fix the error:
- Run Windows Sandbox as an administrator.
- Disable and then re-enable Windows Sandbox.
- Make sure the related services are running.
- Enable Hyper-V and other Windows Features.
- Check if the Windows Sandbox policies are correctly configured.
1] Run Windows Sandbox as an administrator
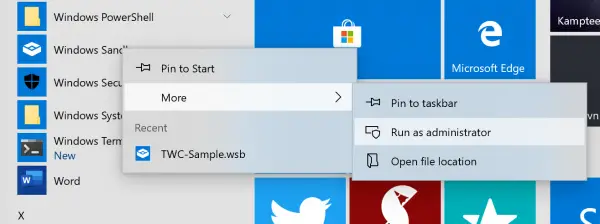
You can try running the Windows Sandbox app with administrator privilege and see if the error is fixed. To do that, open Windows Search using Win+S and type sandbox in the search box. From the search results, hover your mouse over the Windows Sandbox app and select the Run as administrator option.
2] Disable and then re-enable Windows Sandbox
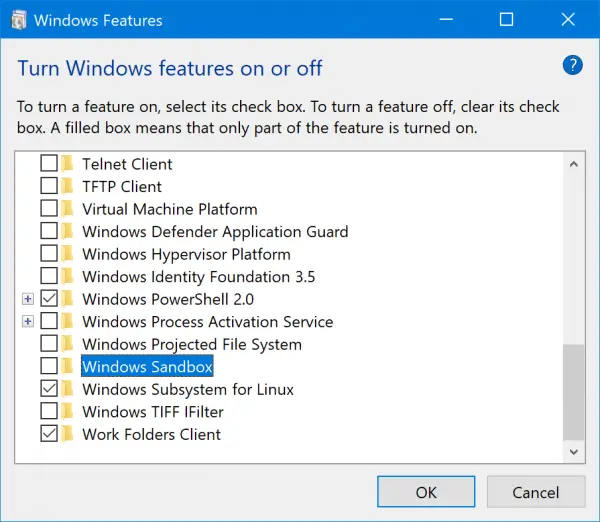
Some affected users reported that disabling and re-enabling the Windows Sandbox feature helped them fix this error. Hence, you can try doing the same and check if you have stopped receiving this error. Here’s what to do:
First, open the Run command box using Win+R and type optionalfeatures in the Open box. Then, press the Enter button to open the Windows Features window.
Next, look for the Windows Sandbox feature and untick the checkbox associated with it to disable the feature. And, press the OK button.
After that, restart your computer and open the Windows Features window again.
Now, tick the Windows Sandbox checkbox to re-enable the feature and click on the OK button. Check if the error has stopped now.
3] Make sure the related services are running
The error might pop up if the relevant services are not running or are stuck in an idle state. Hence, if the scenario is applicable, you can start or restart the necessary services to fix the error. Here are the steps to do that:
First, open the Run command box using Win+R and enter services.msc in its Open box to quickly launch the Services app.
Now, scroll down to the Hyper-V Remote Desktop Virtualization Service and double-click on it to open its Properties.
In the Properties window, press the Start button or click on the Stop > Start button to restart the service.
Next, set the Startup type to Automatic.
Now, go to the Recovery tab and set the First failure and Second failure options to Restart the service.
After that, press the Apply > OK button to save changes.
Repeat the above procedure for the following services as well:
- Hyper-V Host.
- Hyper-V Time Synchronization.
- Virtual Disk.
Hopefully, you won’t get the same error now.
Read: Fix Windows Sandbox failed to initialize error.
4] Enable Hyper-V and other Windows Features
You can also try enabling the Hyper-V, Enable Virtual Machine Platform, and Windows Hypervisor Platform features and see if the error is resolved.
To do that, launch the Windows Features window (see fix #1) and tick the checkboxes associated with the Hype-V features and the Enable Virtual Machine Platform and Windows Hypervisor Platform options.
5] Check if the Windows Sandbox policies are correctly configured
The next thing you can do is check whether the group policies related to Windows Sandbox are rightly configured. To do that, here are the steps to follow:
First, open the Local Group Policy Editor and navigate to the following policy:
Computer Configuration > Administrative Templates > System > Device Guard > Turn on Virtualization Based Security
Configure the policy correctly; set it to Disabled and check if the error is fixed.
If none of the above solutions worked for you, make sure your Windows is up-to-date. You can also perform an SFC scan to restore and fix corrupted system components. If that doesn’t work, restore your PC to the previous state when you didn’t experience this error.
Read: Sandbox Error 0xc0370106, Virtual machine or container exited.
Hopefully, this post will help you fix the Windows Sandbox failed to start error.
How do I fix Windows Sandbox error?
If you get an error like 0x80070002 or 0x80072746 while opening Windows Sandbox, make sure Virtualization, Hyper-V, and SLAT support are enabled on your computer. Besides that, you also need to check whether the necessary Sandbox services are running on your system or not. If not, start services like Virtual Disk and Hyper-V Remote Desktop Virtualization Service to fix the error.
How do I reset my Sandbox Windows?
To reset Windows Sandbox, disable it, reboot your computer, and then re-enable it using Windows Features. You can open the Control Panel, go to the Programs category, select the Turn Windows features on or off option, and uncheck the Windows Sandbox feature. After that, restart your computer to uninstall the feature. And then, re-enable Sandbox from Windows Features to reset it.
Now read: No hypervisor was found; Error 0xc0351000 in Windows Sandbox.


