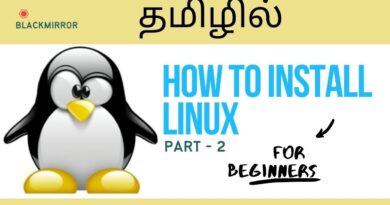Windows Search No Web Results [Fix]
The Start Search bar searches for the installed apps and gives you the web result. However, we have noticed that Windows Search is giving no web results due to which one has to open a browser every time they have to search for something which hinders their productivity. In this post, we will discuss in detail how to resolve this issue.
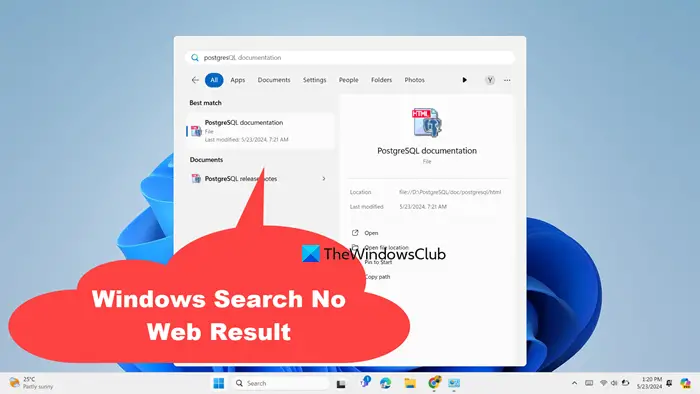
Fix Windows Search No Web Results
If Windows Search is not showing web results, follow the solutions mentioned below.
- Revert the changes made to the registry or group policy
- Restart the Windows Search Service
- Restart Search process from the Task Manager
- Run Search and Indexing troubleshooter
- Rebuild the search index
Let us discuss them in detail.
Windows Search is not showing web results
1] Revert the changes made to the registry or group policy

By making some tweaks to the registry, you can disable the web search. But if it was not intentional, we will have to check if the registry is there and then make the required changes to the registry. So, for that, open Registry Editor by searching it out of the Start Menu. Then, navigate to the following location.
HKEY_CURRENT_USERSOFTWAREPoliciesMicrosoftWindowsExplorer
Look for DisableSearchBoxSuggestions, double-click on it, and set its Value data to 0.
Finally, reboot your system and check if the issue is resolved.
However, if you are a Pro or Enterprise user and have made changes to the Group Policy Editor, we need to revert it.
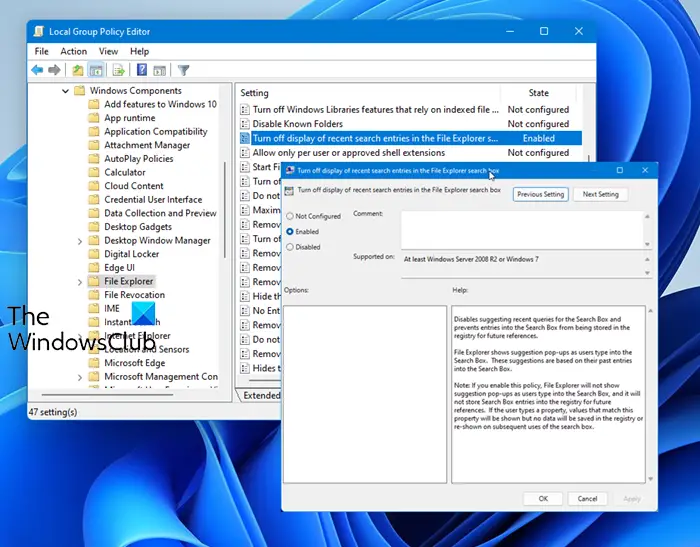
So, for that, open Group Policy Editor from the Start Menu, then navigate to the following location.
User Configuration > Administrative Templates > Windows Components > File Explorer
Look for Turn off display of recent search, open it, select Disabled, and click Apply > Ok.
Finally, restart your system and you will be good to go.
Read: How to disable Search Results Over Metered Connections in Windows
2] Restart the Windows Search Service
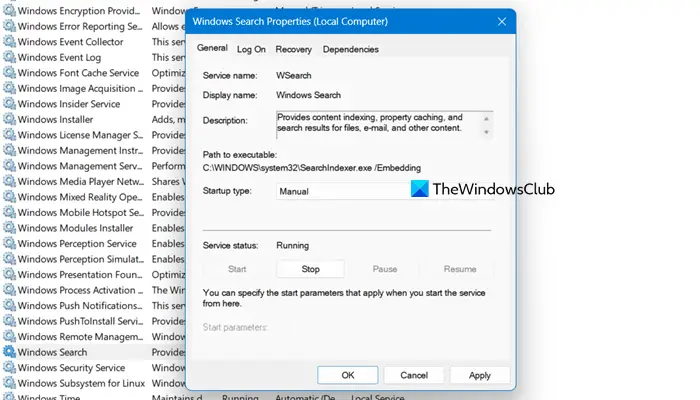
If you are unable to find the registry mentioned earlier or there are no changes made to the group policy, we can safely say that no changes have been made to your system to trigger this issue. So, first of all, we will refresh your Windows Search Service, hoping to restore it to default. In order to do the same, follow the steps given below.
- Open Services from the Start Menu.
- Look for the Windows Search service.
- Right-click on the service and select Properties.
- Click on Stop and set the Startup type to Manual.
- Then, click on Apply > Ok.
- Open the File Explorer and navigate to C:ProgramDataMicrosoftSearchDataApplicationsWindows
- Clear out all the content in that folder and go back to the Services app.
- Go to the Properties of Windows Search.
- Change the Startup type to Automatic and click on Start.
Finally, reboot your computer and check if the issue is resolved.
3] Restart Search processes from the Task Manager
Sometimes, the issue is nothing but a glitch that can be resolved just by restarting the SearchUI.exe process. In order to do the same, open Task Manager, go to the Details tab, then look for services related to “Search”, right-click on the process, and select End task. Once the process ends, it will start automatically and resolve the issue.
4] Run the Search and Indexing troubleshooter
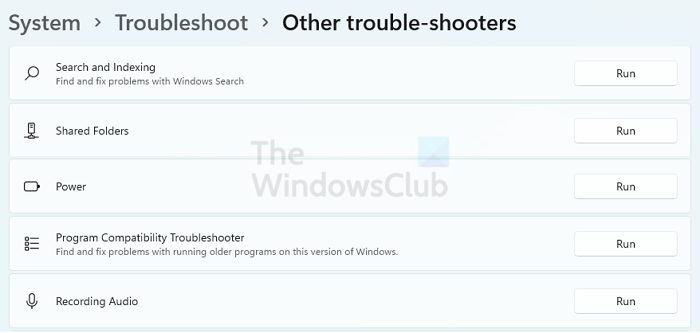
The Search and Indexing troubleshooter automatically repairs Windows Search problems and can resolve the issue in question. You can run the troubleshooter from the Get Help or follow the steps mentioned below.
- Open Settings.
- Go to Troubleshoot > Other troubleshooter or Additional troubleshooter.
- Look for Search and Indexing troubleshooter and run it.
Alternatively, open the Run dialog box by Win + R and run the following command.
msdt.exe -ep SystemSettings_Troubleshoot_L2 -id SearchDiagnostic
Once the troubleshooter utility pops up, follow the on-screen instructions and you will be good to go. After running the troubleshooter, check if the issue is resolved.
Read: Windows Start Search not displaying ANY results
5] Rebuild the search index
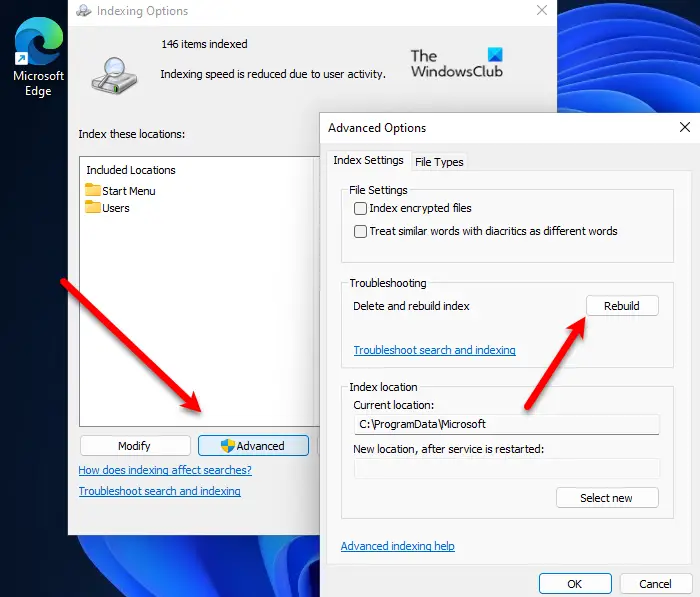
Indexes allow the database to run efficiently. Most DBAs tend to schedule index rebuilding to delete the old indexes and replace them with new ones. Windows Search also works with a local database to look for local files. We will rebuild local indexes because the Search can get stuck in the loop when looking for local content, which means it doesn’t even start looking for web content. So, in order to rebuild the search index, follow the steps mentioned below.
- Open Control Panel.
- Change the View by to Large icons.
- Select Indexing Options.
- Now, click on Advanced.
- Then, click on Rebuild from the Troubleshooting section.
- Click on Ok.
Hopefully, this will do the trick for you.
That’s it!
Read: Best free Windows Search Alternative Tools
How do I fix Windows search blank results?
If Windows Search yields no result, we should run the Search and Index troubleshooter, check the steps mentioned earlier to do the same. If that you are still unable to resolve the issue, rebuild Search indexes. But if neither of them are of any use, check our guide to resolve Windows search blank results.
How do I stop web results in Windows search?
You can stop web results in Windows search by making some modifications to the registries or group policies. We recommend you check our guide on how to disable search results in Windows search to do the same.
Also Read: Search Indexer High Disk or CPU usage in Windows.