Windows Security Unable to block this app in Windows 11
You may have noticed that sometimes Windows Security > Protection History displaying an Unable to block this app message. This defeats the purpose of having a security app in the first place if it can’t block malicious programs. In this post, we will discuss what to do if Windows Security is unable to block this app in Windows 11.
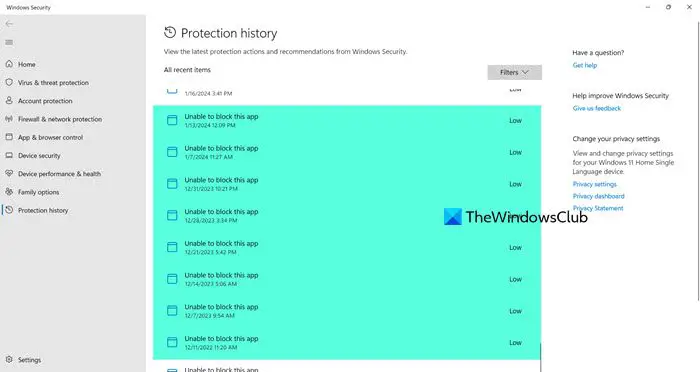
Fix Windows Security Unable to block this app in Windows 11
If Windows Security displays an Unable to block this app message, you need to follow the steps mentioned below.
- Run Windows Offline antivirus manually
- Check what to do with the malicious program
- Submit your file to Microsoft to check if it’s problematic
Let us discuss them in detail.
1] Run Windows Offline antivirus manually
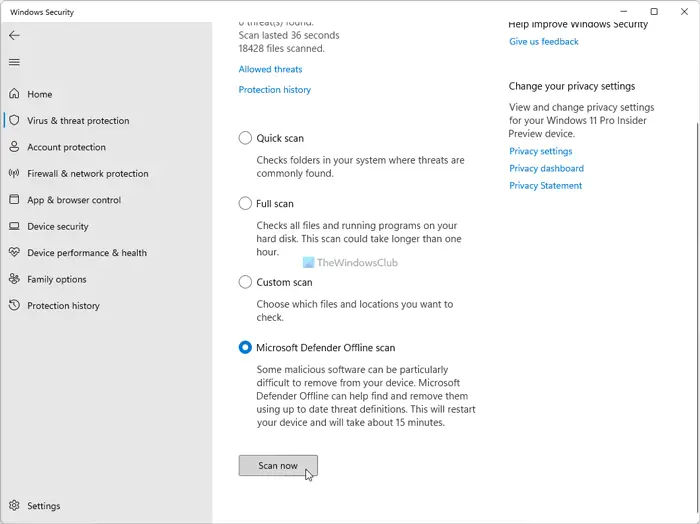
First, we need to run Windows Defender’s offline antivirus manually, allowing it to look for malicious programs once again and try to remove them. To do this, follow the steps mentioned below.
- Open Windows Security by searching it out of the Start Menu.
- Now, go to Virus & threat protection.
- Click on Scan options from Current threats.
- You then have to select Microsoft Defender Antivirus (Offline scan) and click on Scan now.
You then have to allow the antivirus to scan, determine what’s causing the issue, and take necessary action.
Read: This app has been blocked due to Company Policy error in Microsoft Store
2] Check what to do with the malicious program
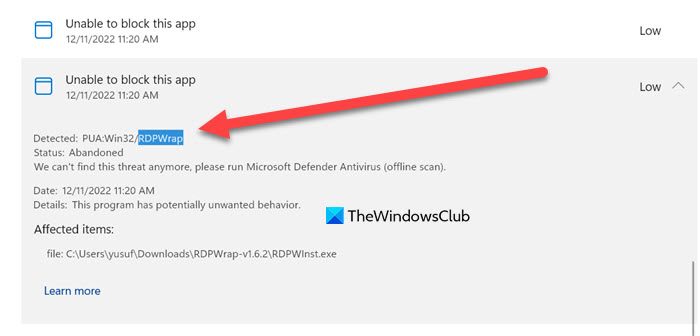
Windows Defender can not block some programs and needs permission from the admin, whereas some require you to remove the app completely. Regardless of the action required, we need to probe a bit. To do so, you can follow the steps mentioned below.
- Open Windows Security.
- Then, go to the Protection history tab from the left side of the screen.
- You have to look for the option that says Unable to block this app and click on it.
- Click Yes when the UAC prompt appears.
- You will then see what program is corrupted or malicious by traversing the location mentioned there.
After investigating the problematic program, we are required to remove it.
Follow the steps mentioned below to do the same.
- Now, open Settings by Win + I.
- Go to Apps > Installed apps.
- Look for the application that’s causing the issue and then uninstall it.
Once uninstalling the problematic application, run the offline antivirus and check if the issue is resolved. If you can’t find the application causing the issue, go to the location mentioned in Windows Security and delete the problematic file.
Read: Microsoft Store apps blocked in Windows
3] Submit your file to Microsoft to check if it’s problematic
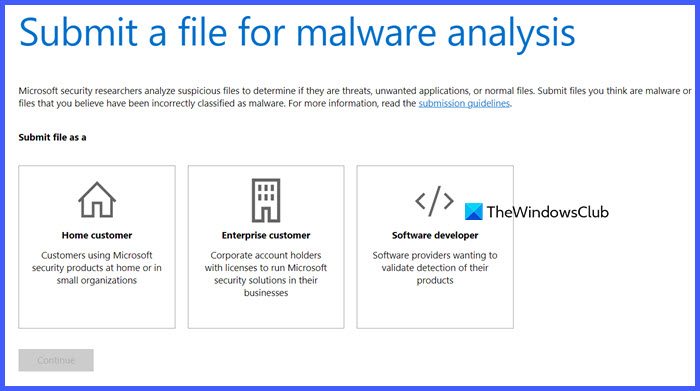
So, in my case, the problematic application was RDWRAP, a layer between Service Control Manager and Terminal Services and a core Microsoft service. However, unless it’s infected, there is no way it’s a virus. Therefore, we need to submit the files to microsoft.com to find out if they are malicious. If the antivirus couldn’t detect or remove it, the file would probably not be infected.
Read:
How do I block unwanted apps on Windows 11?
To block any unwanted app on a Windows 11 computer, open the Windows Security app, go to Protection History, look for the detected app, go to Actions, and set it to Quarantine to block or Remove it.
Read: Windows Firewall has blocked some features of this app
How do I allow blocked apps on Windows 11?
To allow a blocked app on a Windows 11 computer, go to Windows Security > Protection history, look for the blocked app, and set its Actions to Allow on device. This will do the job for you.
Read: Program Blocker: Free application blocker to block software from running on Windows.


