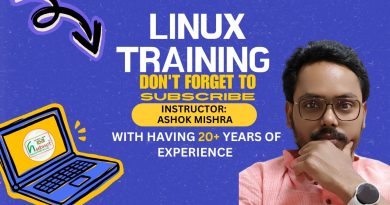Windows Server Core 2022 Tips & Tricks – How to install DHCP
Support the channel : (any donation are appreciated) , god bless.
https://paypal.me/ITwizard0?country.x=GB&locale.x=en_GB
https://www.patreon.com/ITWIZ
DHCP install steps :
Install-WindowsFeature DHCP -IncludeManagementTools
Create Admnistrator and User Groups :
Add-DhcpServerSecurityGroup -ComputerName “WinDesktop.ddr.local”
Authorize DHCP Server using Netsh : (you must login as admin in your domain and this account must be a member of enterprise admins)
netsh dhcp add server WinDesktop.ddr.local 192.168.0.13
or
Add-DhcpServerInDC -DnsName WinDesktop.ddr.local -IPAddress 192.168.0.13
Create Dhcp scope :
Add-DhcpServerv4Scope -Name “Internal” -StartRange 192.168.0.20 -EndRange 192.168.0.30 -SubnetMask 255.255.255.0 -Description “Internal Network DHCP”
Configure DHCP options for DNS in your scope :
Set-DhcpServerv4OptionValue -ComputerName WinDesktop.ddr.local -ScopeId 192.168.0.0 -DnsServer 192.168.0.15 -DnsDomain ddr.local -Router 192.168.0.15
Configure DHCP options for DNS on your server :
Set-DhcpServerv4OptionValue -DNSServer 192.168.0.15 -DNSDomain DC-01.ddr.local -Router 192.168.0.15
Ada computer to the lease :
Add-DhcpServerv4Lease -IPAddress 192.168.0.21 -ScopeId 192.168.0.0 -ClientId 00-0C-29-E4-0D-08 -HostName “WinDesktop.ddr.local”
Remove specific computer from the dhcp lease :
Remove-DhcpServerv4Lease -ComputerName “DC-01.ddr.local” -ScopeId 192.168.0.0 -ClientId “00-0c-29-e4-0d-08”
windows server