Windows stuck at Edit Boot Options screen [Fix]
If you are using a dual-boot machine, you might have seen the Edit Boot Options screen during the booting process. This screen usually goes away by hitting Enter, but sometimes, it refuses to go and takes more time than usual. This post will show how to remove the Edit Boot Options screen. So, if your Windows computer is stuck at the Edit Boot Options screen, check out the solutions mentioned here.
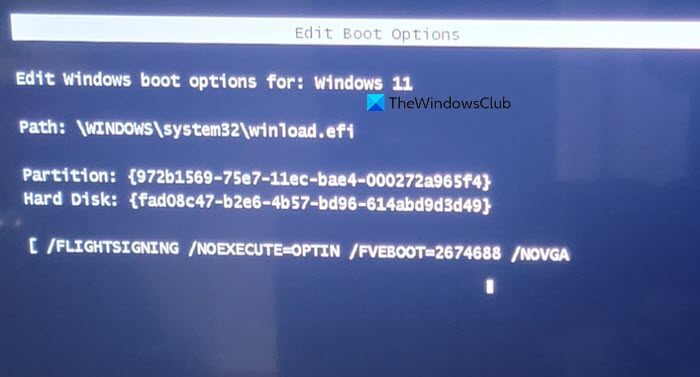
Windows stuck at Edit Boot Options screen
If your Windows 11 computer is stuck at Edit Boot Options for screen, follow the below solutions.
- Reset the CMOS Battery
- Use a wired keyboard
- Disable the Edit Boot Options screen
- Reset BIOS to its default value
Let us discuss them in detail.
1] Reset the CMOS Battery

The ideal solution to resolve this issue would be to disable the Edit Boot Options screen. However, since the computer is stuck and does not go past the boot screen, we won’t be able to do that.
Basically, the reason you are stuck at the “Edit Boot Options” screen is that your computer is not registering input from your keyboard. The most probable reason for this is a drained-out CMOS battery. You can follow the steps given below to reset the CMOS battery.
- First of all, disconnect the power cables.
- Then, detach the CMOS battery.
- Press and hold the power button to drain the remaining charge.
- Short the 2 points on the CLRMOS pins with the jumper:
- Locate the CLRMOS pins on your board. These pins are typically used for clearing the CMOS settings.
- The jumper should already be on the board. It’s usually a small plastic connector that bridges two pins.
- Use a small flat-head screwdriver or a similar tool to connect the two pins by placing the jumper across them. Ensure that it covers both pins completely.
- Move the jumper across by 1 pin (from the left two pins to the right 2 pins):
- Carefully slide the jumper to the adjacent pins. In this case, move it one pin to the right.
- Leave the jumper in this position for at least 5 seconds. This step is important to reset the CMOS settings.
- Move the jumper 1 pin to the left again:
- After the 5-second interval, slide the jumper back to its original position.
- Ensure that it covers the left two pins once more.
- Finally, get a battery, attach it, and start your computer.
If you can start your computer, you can move straight to the third solution, where we can see how to remove the Edit Boot Options screen or continue viewing the screen, as your keyboard will probably work now.
2] Use a wired keyboard
Your computer might fail to register a wireless keyboard when booting up, so you are unable to hit Enter to go past the Edit Boot Options screen. So, we recommend you borrow someone’s wired keyboard to boot into your operating system and then disable the screen completely.
3] Disable the Edit Boot Options screen

To disable the Edit Boot Options screen, we need you to enter your operating system. Once done, open Command Prompt as an administrator. You can do this by searching the CMD from the Start Menu, right-clicking on the icon once it appears, and then selecting Run as administrator. Click Yes when the UAC prompt appears. Finally, run the following command.
bcdedit /set optionsedit no
It should say – The operation completed successfully.
You will not get the glitching boot screen every time you start your computer.
4] Reset BIOS to its default value
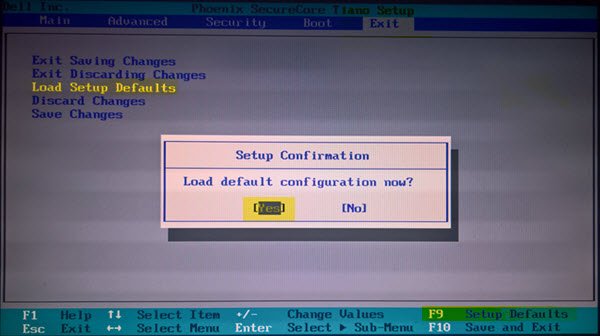
If all else fails, we need you to reset your BIOS settings to the default value, boot up your computer and disable the Edit Boot Options as mentioned earlier. If the issue is due to misconfigured BIOS settings, resetting it is the way to go.
Hopefully, you can resolve the issue using the solutions mentioned here.
Explorer further: Reset Windows 11 using Advanced Startup Options when PC won’t boot
How can I fix a PC stuck at the boot menu?
If Windows is stuck at the boot menu, you should first do a hard reset and see if it works. If you are using a desktop, try detaching it from the power source and waiting for a few minutes. Laptop users should remove the battery if possible or let the charge drain out. If that is to no avail, check our guide to learn what to do when Windows is not booting up.
Read: Automatic Startup Repair or Reset PC reboot loop
How to fix PC stuck on Choose an Option?
Ideally, you should be able to choose an OS and log into it. But if that doesn’t work, go to Troubleshoot > Advanced Options. Then, go to Startup Repair and follow the on-screen instructions. After repairing the system, you should be able to resolve the issue.
Also Read: Windows stuck in an endless reboot loop.


