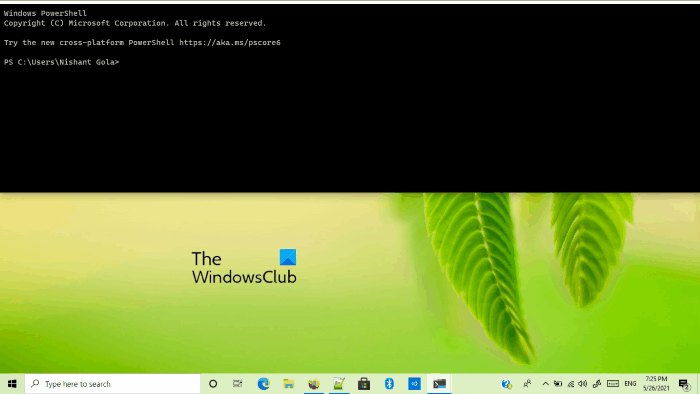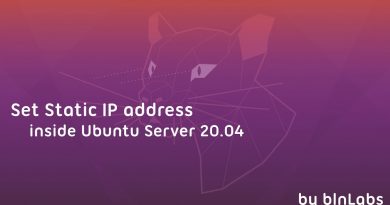Windows Terminal Tips and Tricks
Windows Terminal is a command-line tool developed by Microsoft. Using this tool, you can run multiple command-line tools like Command Prompt, PowerShell, etc., in separate tabs. Apart from this, you can also add different command-line emulators to the Windows Terminal by creating a new profile. In this article, we will show you some Windows Terminal tips and tricks which you should aware of.
Windows Terminal Tips and Tricks
Here are some tips and tricks to help you get the best out of Windows Terminal in Windows 10:
- Create a new profile.
- Quake mode.
- Rename, color, and duplicate the tabs.
- Customize Windows Terminal Startup options.
- Customize the appearance of the entire Windows Terminal app.
- Change the default Windows Terminal color scheme.
- Set a custom background image.
- Enable the transparent background.
- Change the cursor shape.
- Customize the font
- Change Context Menu options
- Add Custom Command Line.
1] Create a new profile

Windows Terminal supports multiple command-line emulators. By creating a new profile in Windows Terminal, you can add your favorite command-line tools to it. This is a very useful feature as it allows you to work on different command-line tools in a single window without launching them separately.
2] Quake mode
Microsoft has added a new Quake mode feature to the Windows Terminal Preview. This mode brings the Windows Terminal to the top half screen of your laptop or desktop. To enter into the Quake mode, first launch Windows Terminal Preview, then press the Win + ` keys on your keyboard. If you want to exit the Quake mode, press the same keys again.
3] Rename, color, and duplicate the tabs
Windows Terminal also allows users to rename, color, and duplicate the opened tabs. The tab renaming and coloring features come in handy when you are required to open the same command-line tool, say, Windows PowerShell in multiple tabs. You can access these features by right-clicking on a particular tab.
4] Customize Windows Terminal startup options
Windows Terminal has a lot of startup options that you can customize as per your needs. For example, you can make Windows Terminal launch on system startup, change its default shell or launch profile, change its launch mode to full screen, maximized, and more.
5] Customize the appearance of the entire Windows Terminal app
In Windows Terminal, a lot of customization options are available by which you can change its appearance. Let’s see some of these options:
- Theme: By default, Windows Terminal uses the Windows theme. But if you want, you can change it to light and dark.
- Show/hide the title bar: By default, the title bar is hidden in Windows Terminal. You can change this setting by toggling the respective button.
- Always show on top: This feature makes Windows Terminal appear always on the top of all the apps.
- Tab width mode: You can use this setting to change the size of the tabs.
To access these settings, follow the instructions listed below:
- Launch Windows Terminal and click on the drop-down arrow.
- Select Settings.
- Click on the Appearance option on the left pane.
- Change the settings available on the right side as per your requirements.
You can also change default key bindings in Windows Terminal.
6] Change the Windows Terminal default color scheme
By default, the Windows Terminal has a black color scheme. But if you want, you can change the default color scheme from Windows Terminal settings. You can either select the color scheme from the available list or add your own color scheme by entering its color code.
Read: How to reset Windows Terminal settings to default.
7] Set a custom background image
You can set a custom background image for each profile in Windows Terminal. Apart from this, it also lets you use the desktop wallpaper as a profile background.
8] Enable the transparent background
Windows Terminal also comes with a transparent background feature. By enabling this feature you can set the different opacity levels for different profiles.
9] Change the cursor shape
Windows Terminal comes with six different types of cursor shapes:
- Vintage
- Bar
- Underscore
- Double underscore
- Filled box
- Empty box
You can select different cursor shapes for different Windows Terminal profiles. All these cursor shapes are available in the Appearance section of each profile.
10] Customize the font
Font customization option includes font style, font size, and font-weight. All these options are available in the Appearance section of each profile. Windows Terminal shows a few fonts by default. If you want to use all your system fonts, you have to select the checkbox adjacent to Show all fonts.
11] Change Context Menu options
You can also:
12] Add Custom Command Line in Windows Terminal
Out of the box, Windows Terminal includes Windows PowerShell and Windows Command Prompt – but if someone wants, they can include another command-line tool too. This includes Git Bash, WSL command lines, Anaconda command line, and more.
Hope they help.