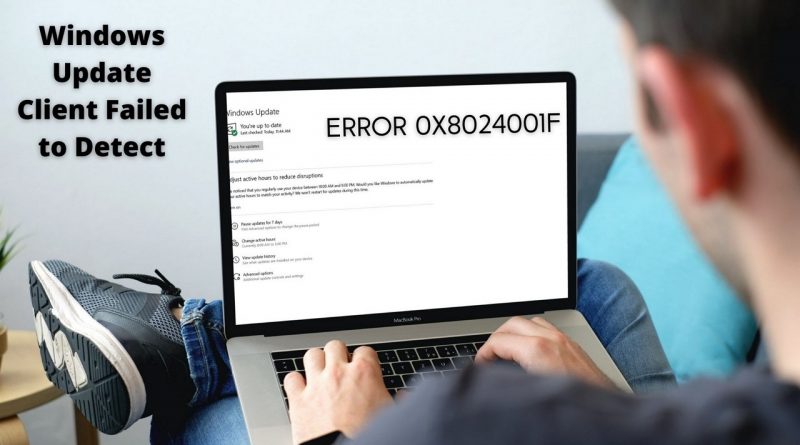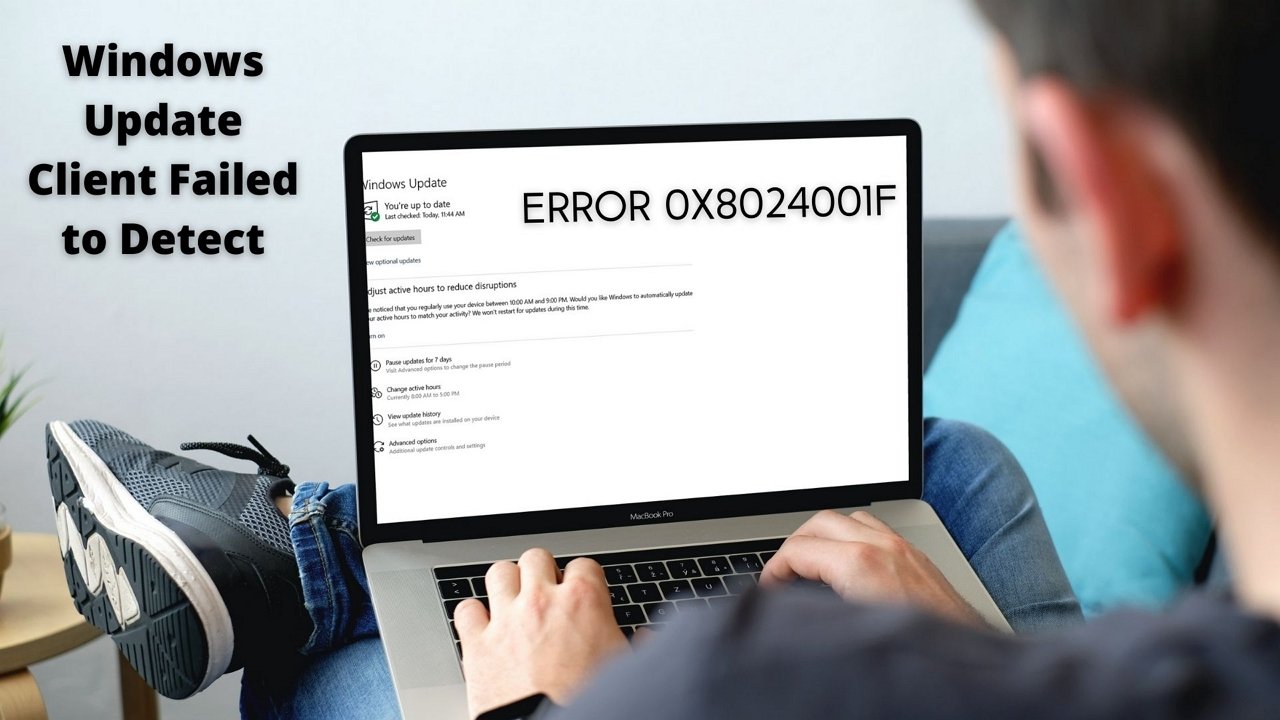Windows Update Client failed to detect with error 0x8024001f
Windows Update error 0x8024001 is one of the issues that show up when the Windows Update client fails to detect an update. When an update is available, Windows 10 OS connects with Microsoft Update service, and in return, figures out what should be downloaded. If there is an issue with it, it results in Windows Update Client failed to detect; Error 0x8024001f.
0x8024001F
WU_E_NO_CONNECTION
Operation did not complete because the network connection was unavailable.

What’s causing Windows Update Error 0x8024001f?
There can be multiple causes for this error to occur, but it’s mostly when the client on the PC cannot connect to Microsoft Server and get the right set of updates.
Windows has a dedicated component or Windows Update Client responsible for figuring out everything related to Windows Update. In this case, it can be the misconfigured client or corrupt configuration file. Fortunately, it can be resolved by addressing those issues.
Windows Update Client failed to detect; Error 0x8024001f
First check your internet connections and ensure that they are working fine. Then follow these suggestions to fix issues related to the Windows Update Client:
- Run the Windows Update troubleshooter
- Run the Network troubleshooters
- Reset Windows Update Agent
- Reset Windows Update components
- Run DISM and SFC Commands.
You will need a user account with administrator permission to follow these suggestions.
1] Run the Windows update troubleshooter
Windows offers a built-in troubleshooter that can take care of the misconfigured client, helping it download it.
Go to Windows 10 Settings (Win + I) > Update and Security > Troubleshoot > Additional troubleshooter. Select Windows Update from the list, and click on the Run the troubleshooter button. Once the wizard completes the procedure, click on Check for Update button, and the error should not occur.
2] Run the Network troubleshooter
Run the Network troubleshooters and see if they help.
3] Reset Windows Update Agent
Windows Update Agent or the client can be reset to its default settings. It will reset & repair all Windows Update-related components & registry keys, detect corruptions, replace corrupted system files, fix corrupted system image, Reset Winsock settings, and so on.
4] Reset Windows Update Components
If you do not want to rely on any script, you can reset all the Windows Update components manually. The list includes the following:
- Stop Windows Update Services
- Delete the qmgr*.dat files.
- Flush the SoftwareDistribution and catroot2 folders
- Reset the BITS service and the Windows Update service to the default security descriptor
- Re-register the BITS files, and the Windows Update related DLL files
- Delete incorrect Registry values
- Reset Winsock
- Restart Windows Update Services.
5] Run DISM and SFC Commands
Run SFC and see if it helps.
Else, you can fix corrupted Windows Update system files using DISM Tool.
I hope the post helps you resolve the issue.