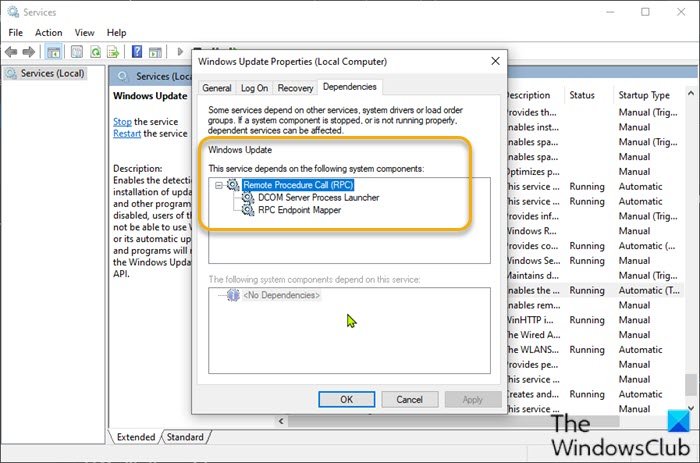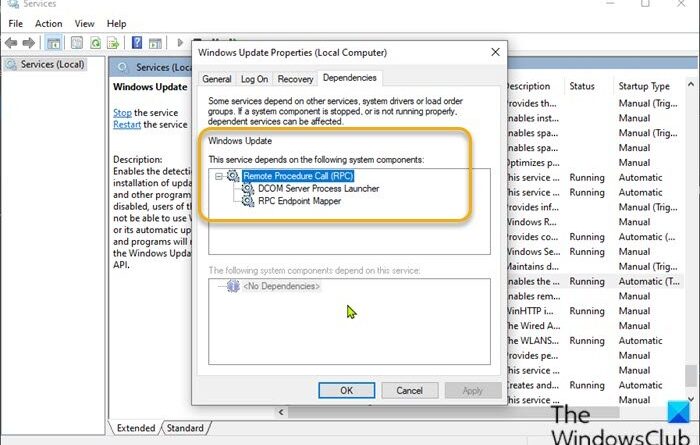Windows Update keeps disabling itself automatically in Windows 10
A Windows 10 user on Reddit reported as follows:
My windows update is always disabled even when I turn the startup type to automatic. When I turn on the computer it is always disabled. This prevents me from using the Microsoft store. Please Help. I have tried the troubleshooter. When I turn the startup type to automatic and start it, it just runs for a bit before stopping”.
If you’re experiencing a similar issue, you can try the solutions that we will provide in this post to successfully resolve the issue.
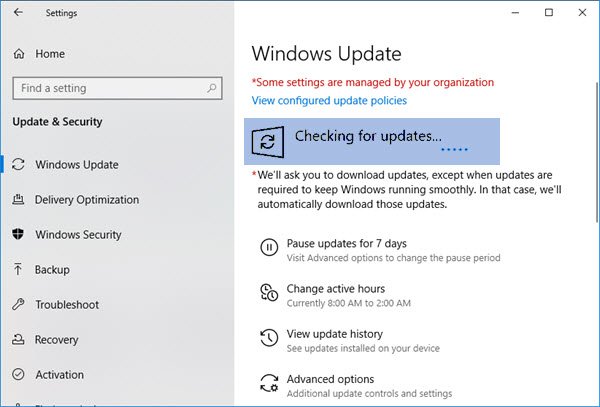
This issue of Windows Update keeps disabling itself automatically can happen due to a corrupt file in the Windows Update itself or due to incompatibility issues with any third-party antivirus program installed on your Windows 10 computer. The antivirus software may cause issues with other programs, so there is no exception for Windows Update. In addition, If the Windows Update service is not started properly, the issue that Windows Update keeps turning off also may occur.
A possible malware infection could also be auto disabling Windows Update.
Windows Update keeps disabling itself automatically
If you’re faced with this issue, you can try our recommended solutions in the order presented below to resolve the issue.
- Run antivirus scan
- Run SFC scan
- Disable/Uninstall 3rd party security software (if applicable)
- Troubleshoot in Clean Boot state
- Reset Windows Update components
- Set critical Windows Update components to automatic
- Modify the registry
- Perform Reset This PC, Cloud Reset or In-place Upgrade Repair
Let’s take a look at the description of the process involved concerning each of the listed solutions.
1] Run antivirus scan
This solution requires you to run a full system antivirus scan with Windows Defender or any reputable third-party AV product. You can also perform Windows Defender Offline Scan at boot time or use bootable AntiVirus Rescue Media to clean your computer.
2] Run SFC scan
If you have system file errors, you may encounter this issue. In which case, you can run an SFC scan and see if that helps.
3] Disable/Uninstall 3rd party security software (if applicable)
This largely depends on the security software you have installed. Refer to the instruction manual.
To disable your antivirus software, locate its icon in the notification area or system tray on the taskbar (usually in the lower right corner of the desktop). Right-click the icon and choose the option to disable or exit the program.
If disabling the security software doesn’t fix the issue, you’ll have to remove all third-party antivirus programs from your PC using the dedicated removal tool to remove all files associated with your antivirus program. Using the security software native uninstaller tool will ensure all residual files, registries and dependencies installed deep within the OS, which can be conflicting with Windows Update is removed.
If removing the antivirus fixes this error, you can switch to alternative security software or better still stick to Windows 10 native AV program – Windows Defender.
4] Troubleshoot in Clean Boot state
Chances are you’re dealing with some kind of interference caused by a 3rd-party process of startup service, which in turn causes Windows Update to keep disabling itself automatically. In this case. you can troubleshoot in Clean Boot State and see if the issue will be resolved. Else, continue with the next solution.
5] Reset Windows Update components
In this solution, you can manually reset each Windows Update components to default and see if that helps.
6] Set critical Windows Update components to automatic
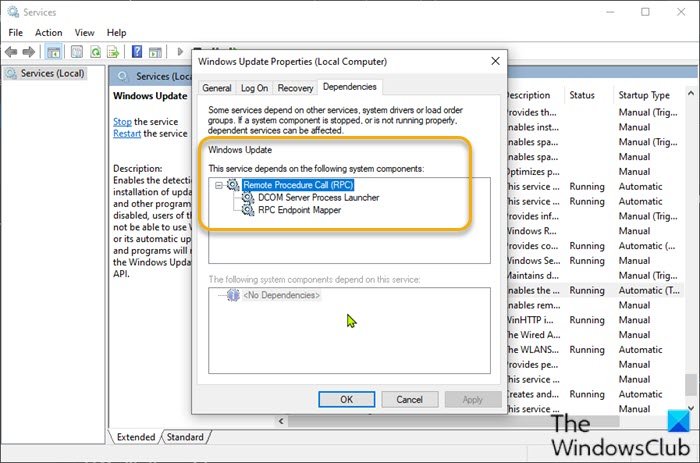
Do the following:
- Press Windows key + R to invoke the Run dialog.
- In the Run dialog box, type
cmdand then press CTRL + SHIFT + ENTER to open Command Prompt in admin/elevated mode. - In the command prompt window, type the commands below one after the other and hit Enter after each line:
SC config wuauserv start= auto SC config bits start= auto SC config cryptsvc start= auto SC config trustedinstaller start= auto
After executing the commands, restart your device and see if the issue is resolved or not. If the latter is the case, try the following:
- Launch the Run dialog box.
- In the Run dialog box, type
services.mscand hit Enter to open Services. - In the Services window, scroll and locate the Windows Update service.
- Double-click on the service and make sure Startup type is set to Automatic.
- Now, click on Dependencies Tab.
- Expand By clicking the Plus sign icon.
- Now, note down all the services name from the list.
- In the Service manager window, locate these services and make sure that startup type of these services are also set to automatic.
If the issue is still unresolved, try the next solution.
7] Modify the Registry
Since this is a registry operation, it is recommended that you back up the registry or create a system restore point as necessary precautionary measures. Once done, you can proceed as follows:
- Open Command Prompt in admin mode.
- In the command prompt window, type or copy and paste in the command below and hit Enter:
reg add “HKEY_LOCAL_MACHINESOFTWAREMicrosoftWindowsCurrentVersionWindowsUpdateAuto Update" /v AUOptions /t REG_DWORD /d 0 /f
Once the command executes successfully, input the command below and hit Enter:
sc config wuauserv start= auto
Exit CMD prompt window and restart your device and see if the issue is resolved. If not, proceed with the next solution.
8] Perform Reset This PC, Cloud Reset or In-place Upgrade Repair
At this point, if the issue is still unresolved, it’s most likely due to some kind of system corruption that cannot be resolved conventionally. In this case, the applicable solution here is that you can try Reset This PC, or Cloud Reset to reset every Windows component. You may also try In-place Upgrade Repair and see if that helps.
Any of these solutions should work for you!