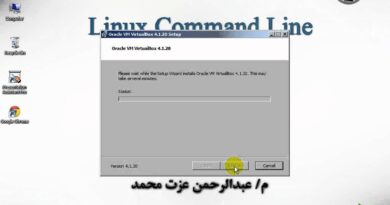Word Export failed due to unexpected error [Fix]
If while exporting a Word document to a PDF, you get the “Export failed due to unexpected error” message, the solutions provided in this article will help you. Microsoft Word allows users to export a Word document as a PDF. However, some users are not able to do this because of this error message.
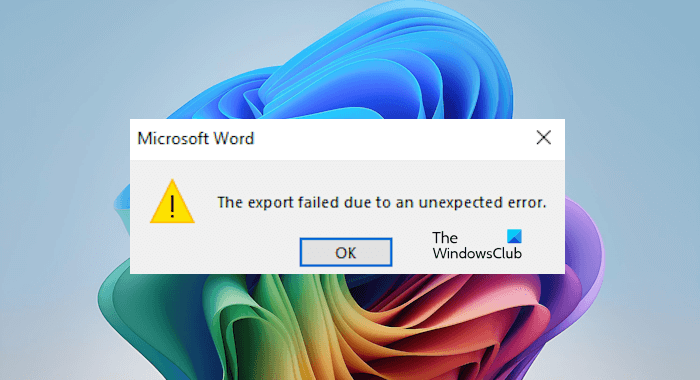
Fix Word Export failed due to unexpected error
Go through the following suggestions if you encounter the “Export failed due to unexpected error” message while exporting your Word document as a PDF.
- Change the Word file format
- Use the Microsoft Print to PDF option
- Check the issue in Safe Mode
- Repair or reinstall Office
- Use a third-party tool
Let’s see all these fixes in detail.
1] Change the Word file format
The first step that you should do is change the Word file format and see if it helps. If you are using a Microsoft Office version higher than 2003, the file format of all Word files is Docx. Try to change it to the old Word format, Doc.
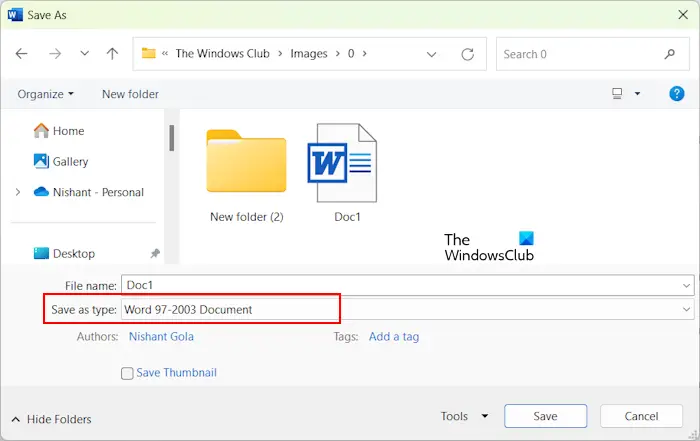
First, close the Word document. Now, copy that file and paste it to another location in your computer, so you can restore it if any problem occurs. Now, open the Word file and then go to File > Save As. Select a location on your computer and then select Word 97-2003 Document in the Save as type drop-down. Click Save. Now, open that Word document and then see if you can export it to PDF.
2] Use the Microsoft Print to PDF option
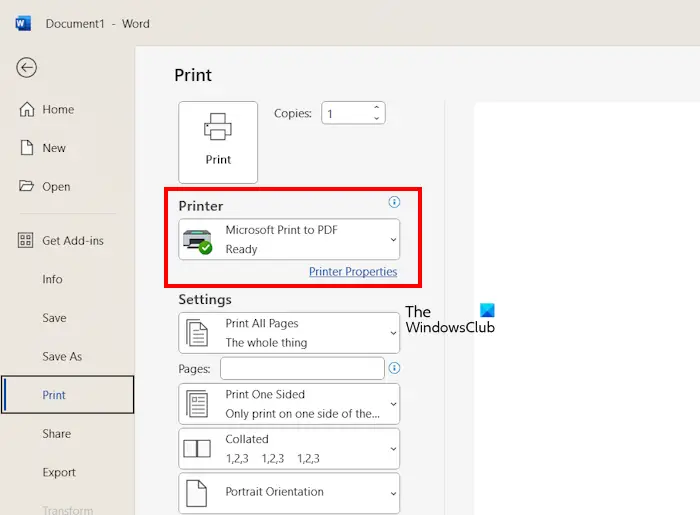
Instead of using the Export feature, you can also use the Microsoft Print to PDF feature to save your Word file as PDF. To do so, open the Word document and go to File > Print. Select Microsoft Print to PDF in the drop-down on the right pane. Now, click on the Print button to save the file as a PDF.
3] Check the issue in Safe Mode
Now, check if the problem persists in Safe Mode. This will let you know whether an add-in is responsible for this error or not. Close Microsoft Word (if it is opened) and open it in Safe Mode. Now, open the document in Word and export it to PDF. See if the error occurs this time.
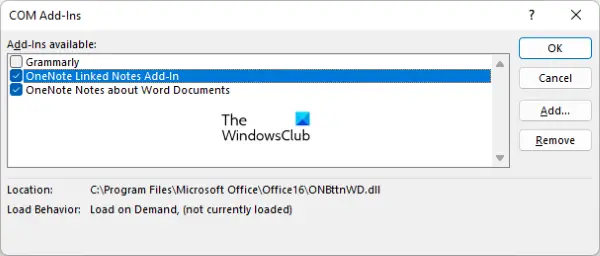
If the error does not occur this time, the cause of this error is a conflicting add-in. Now, your next step is to find that problematic add-in. Exit Word Safe Mode and launch it in normal mode. Open the document and go to File > Options. Select Add-ins from the left side. Now, select COM Add-ins in the drop-down on the right side and click GO. Uncheck any one of the checkboxes to disable that add-in and click OK. Now, export the file as PDF. If the error occurs, disable another add-in and try again. This process will take time but you will be able to identify the problematic add-in.
4] Repair or reinstall Office
Repairing Microsoft Office fixes the issues that occur due to Office file corruption. Run an online repair and let it be completed successfully. After repairing Microsoft Office, check the status of the issue.
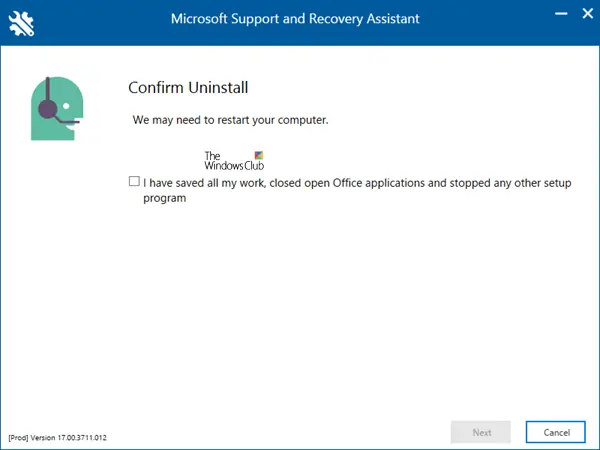
If repairing Office does not fix the problem, the last resort is to uninstall and reinstall Office. You can use the Microsoft Support and Recovery Assistant (SaRA) tool to completely remove Office from your system. After that, restart your computer and then reinstall Office. Before uninstalling Microsoft Office, make sure that you have its product activation key, as it will be required to activate the license when you install it again.
If Microsoft Office comes with your computer as pre-installed software, you can download it from your Microsoft account. In this case, you need not require the product activation key.
5] Use a third-party tool
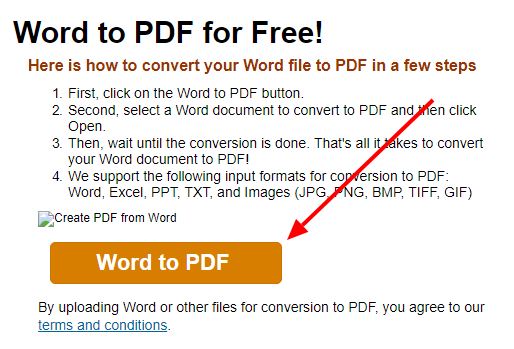
You can also use a third-party Word to PDF Converter tool to convert your Word files into PDF. Both free and paid tools are available on the internet. However, the free tools may have some limitations.
That’s it. I hope this helps.
How do I enable export to PDF in Word?
The Export to PDF is already enabled in Microsoft Word. You need not enable this feature separately. To export a Word document to PDF, open that document, then go to File > Export. Now, select the Create PDF/XPS Document option on the left side, and then click on the Create XPS/PDF button.
How to convert Word to PDF?
There are many ways to convert a Word document into a PDF file. The easiest method is by using Microsoft Word. In Word, two options are available for this purpose, Export to PDF and Save as PDF. You can use any of these options. Another way is to use a Word to PDF Converter tool.
Read next: There was a problem sending the command to the program on Windows.