Xbox Game Bar keeps turning off in Windows 11
Here is a guide to resolve the issue of the Xbox Game Bar automatically turning off on Windows 11/10. Xbox Game Bar lets you capture videos and screenshots while playing games on your computer.
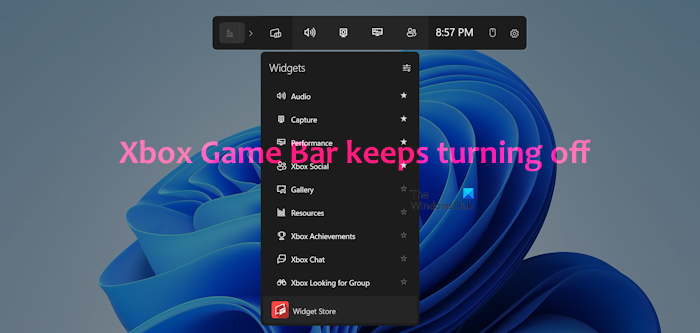
How do I keep my Xbox Game Bar enabled?
To enable the Xbox Game Bar, launch the Settings app using Win+I and then navigate to the Gaming tab. Now, select the Game Bar option and turn on the toggle associated with Allow your controller to open Game Bar. You can now press Ctrl+G in any game and record game clips, capture screenshots, etc.
However, some users have complained that Game Bar keeps disabling itself every now and then. If you are one of those users, we bring you the solutions that help users fix this issue.
Xbox Game Bar keeps turning off in Windows 11
If Xbox Game Bar keeps turning off automatically on your Windows 11/10 PC, you can use the following methods to fix the issue:
- Tweak your Registry.
- Repair or reset the Xbox Game Bar.
1] Tweak your Registry
Some users have reported that tweaking their Registry fixed the issue for them. So, you can try doing the same and see if it helps you resolve the problem. Here are the steps to follow:
First of all, make sure you create a backup of your Registry to be on the safer side.
Now, open the Run command box using Win+R and then enter “regedit” in it to launch the Registry Editor app.
Next, move to the following location in the address bar:
HKEY_LOCAL_MACHINESOFTWAREPoliciesMicrosoftWindows
Now, look for the GameDVR folder in the above location and select it. If there is no such folder, create a new one; right-click on Windows, go to the New > Key option, and name it as GameDVR.
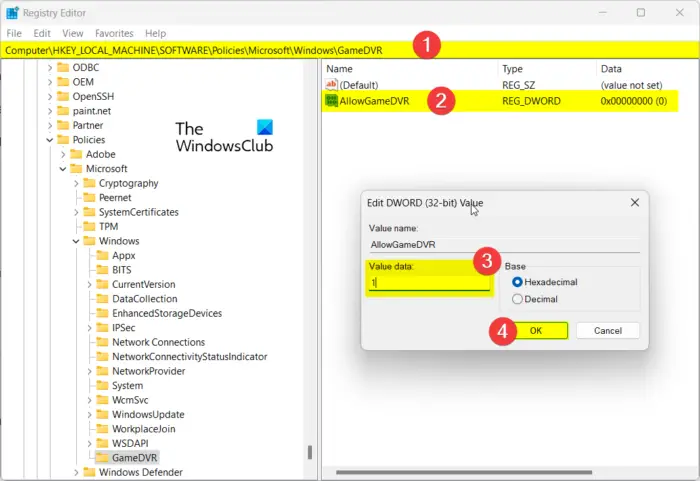
Next, in the right-hand panel, locate the AllowGameDVR DWORD. If not present, right-click on the empty area and choose the New > DWORD (32-bit) Value option. Then, name the newly created DWORD as AllowGameDVR.
After that, double-click on the AllowGameDVR DWORD and set its Value to 1.
Now, navigate to the following key location in the address bar:
HKEY_CURRENT_USERSystemGameConfigStore
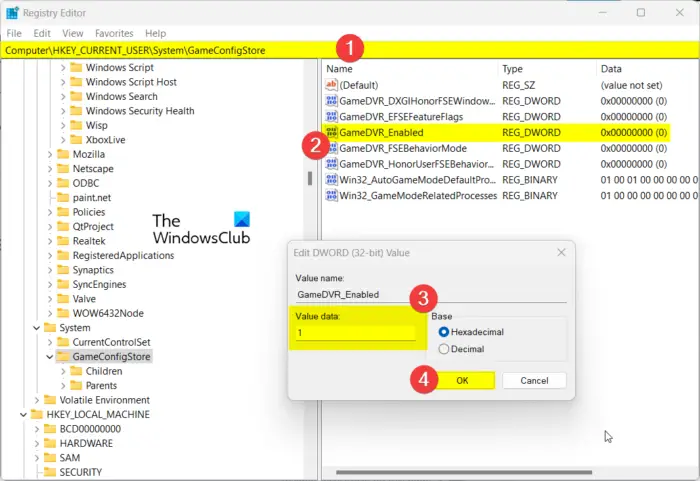
In the above location, find the GameDVR_Enabled DWORD in the right-side pane and double-click on it. Then, set its value to 1.
Next, move to the following location:
HKEY_CURRENT_USERSOFTWAREMicrosoftWindowsCurrentVersionGameDVR
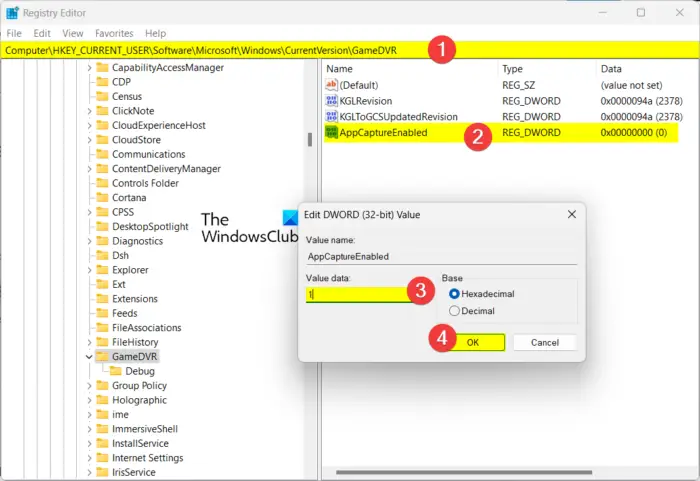
After that, double-click on the AppCaptureEnabled DWORD and set its value to 1. If this DWORD is not there, create a new one, name it as AppCaptureEnabled, and change its value to 1.
Once done, close Registry Editor and restart your PC. Game Bar should not be turned off automatically now.
Read: Can’t Record Right Now or There’s nothing to record Game Bar errors.
2] Repair or reset the Xbox Game Bar
You can also try repairing or resetting the Xbox Game Bar to fix the issue. It could be a corruption associated with the app causing the issue. So, repair or reset the app using the following steps:
- First, open the Settings app using Win+I.
- Now, navigate to the System > System Components section.
- Next, locate the Game Bar app and click on the three-dot menu button next to it.
- After that, click on the Advanced options.
- Then, scroll down to the Reset section and click on Repair.
- When done, see if the issue is resolved. If not, repeat the above steps and click on the Reset button to reset the Xbox Game Bar to see if the problem is fixed.
Hopefully, this helps!
How to fix Xbox Game Bar on Windows 11?
If the Xbox Game Bar is not working or opening on your PC, make sure you have enabled the option in your settings. You can also reset the app, enable Game Bar in your Registry, or reset the Xbox app to fix the issue.
Now read: Fix Xbox Game Bar Record button greyed out.


