You don’t have permission to mount the file [Fix]
If you don’t have permission error troubles you when mounting an ISO image, then this post may help. The complete error message reads:
Couldn’t Mount File, You don’t have permission to mount the file.
Fortunately, you can follow some simple suggestions to fix it.
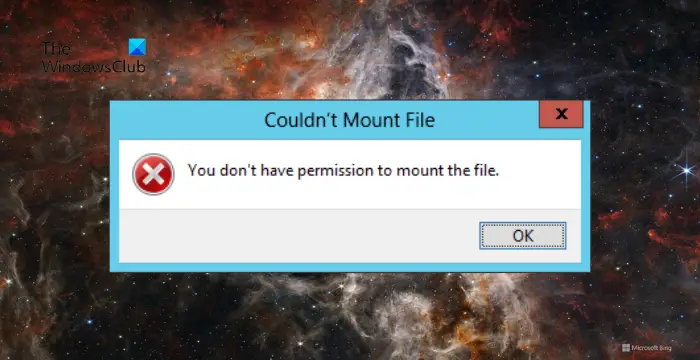
Why is my ISO file not mounting?
You may have trouble mounting your ISO file if it’s corrupted or incomplete. However, there are several other reasons this may occur. Some of them are:
Fix You don’t have permission to mount the file error
If you receive Couldn’t Mount File, You don’t have permission to mount the file error when trying to mount an ISO image follow these suggestions:
- Check File Properties
- Mount ISO File using Powershell
- Disable Antivirus or Security Software
- Reconnect the media containing the ISO File
- Use a third-party tool to mount an ISO file
Now, let’s see these in detail.
1] Check File Properties
Start by checking the properties of the ISO file, as the You don’t have permission error may occur if it is sparse. Here’s how:
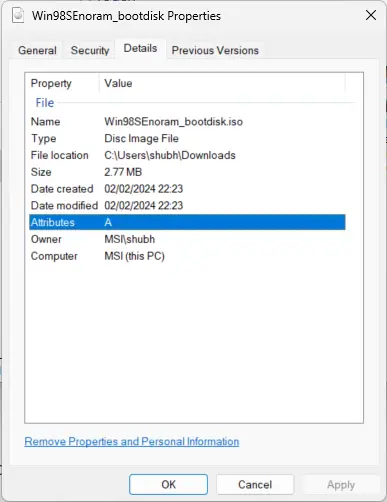
- Right-click on the ISO file and select Properties.
- Navigate to the Details tab and check the letter beside Attributes.
- If the letter is P then the file is sparse.
OR
You can also check if the file is sparse by running Powershell Commands. Here’s how:
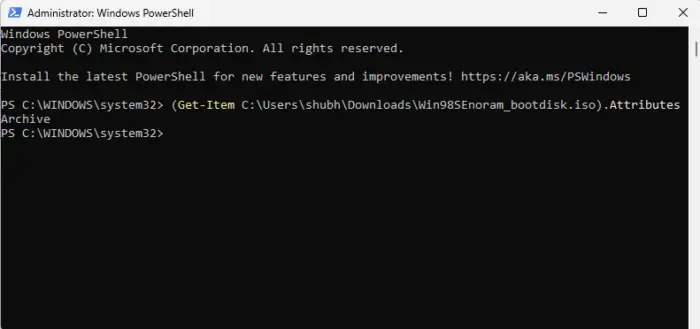
- Open an elevated Windows Powershell.
- Type the following command and hit Enter. This will check if the file is sparse.
(Get-Item 'path_to_your_iso_file').Attributes
- The file attribute will now be visible.
If the file is sparse, copy it to a different folder or give it a different name. This may remove the sparse attribute and allow the file to be mounted.
2] Mount ISO File using Powershell
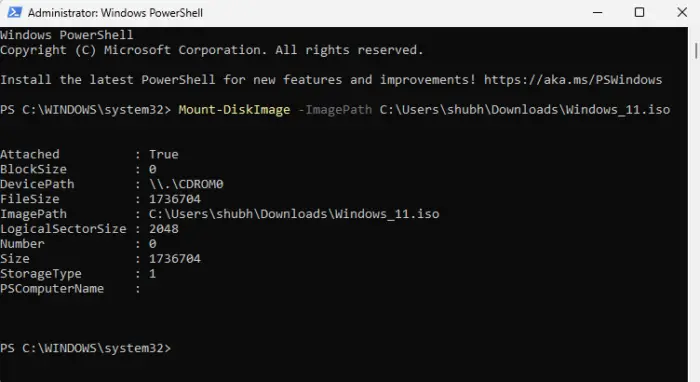
Next, try mounting the ISO file using Powershell. To do so, run the following command in an elevated Powershell:
Mount-DiskImage -ImagePath ISO_file_path
3] Temporarily disable third-party Antivirus or Security Software
Antivirus or security software installed on your PC might interfere with the mounting process of the ISO file. Disable these temporarily and see if the error’s fixed.
4] Reconnect the media containing the ISO File
If your ISO file is on a flash media or any other removable media, try to eject the removable media. Then, reassign the drive letters to a lower drive letter to mount the ISO image.
5] Use a third-party tool to mount an ISO file
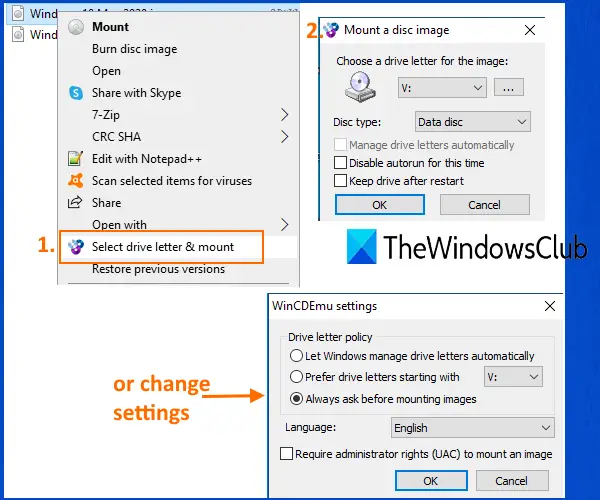
Lastly, if none of these suggestions help, try using a third-party ISO Mounter software. This has helped most users to get around the error.
Read: The Windows ISO file is too large Bootcamp error
How do you mount an .ISO file?
To mount an ISO file in Windows, right-click on it and select the Mount in the context menu. This will create a virtual drive in File Explorer, to access and install its contents like a physical disc. Other than that, run the following command in PowerShell:
Mount-DiskImage -ImagePath ISO_file_path
How do I open an ISO file without mounting it?
You’ll have to use file extraction software like WinRAR to open an ISO file without mounting it. Next, right-click on the ISO file and select Extract. This will let you view and access the contents as a virtual drive.
Read: Virtual Machine won’t boot without the ISO file.


