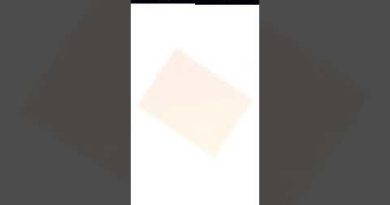You no longer have permission to access this notebook
Despite your best efforts to keep notes in sync on two different devices, you may get a syncing error in OneNote. The message reads –
You no longer have permission to access this notebook. We’ll sync again if permissions are restored. (Error Code: 0xE0001460 bdf5g)
It can be quite frustrating especially when you are planning to migrate all your work on a different device. The accompanying error code could be 0xE0001460, 0xE000004A, etc. Let’s see how to fix this OneNote error on PC or iPad.
You no longer have permission to access this notebook – OneNote
Microsoft OneNote is an excellent cross-platform solution for taking notes and organizing your research material from varied sources. But due to its ability to run on multiple platforms, it can run into problems and throw errors. Try these workarounds to fix the problem.
- Disable automatic syncing of note attachments in OneNote.
- Backup Notebooks and reinstall the app.
- Copying pages to a new section
- Emptying OneNote Recycle Bin
- Switch to an updated version of the app.
1] Enable automatic syncing of note attachments in OneNote
When in the OneNote app, click Menu icon to select Settings.
Choose Options.

Then, under Options window, turn on the option for Sync notebooks automatically.
Similarly, scroll down to the option below it and enable the option for Download all files and images.
This should fix the problem permanently.
2] Backup Notebooks and reinstall the app
Launch the OneNote app and click the File menu.
Select Options from the left navigation pane click on the Options and switch to Save & Backup section.
Then, under Backup Section, click Backup All Notebooks Now button. Immediately you should see a notification, prompting backup completed successfully.
3] Copying pages to a new section
Start by creating a new section. Copy (don’t move) all of the pages from the old section to the new section you just finished creating.
Press Shift+F9 to manually sync the notebook. A progress bar should appear on your computer screen. Allow the process to complete.
Related: Fix OneNote Error 0xE0000007, We ran into a problem syncing your notebook.
4] Emptying OneNote Recycle Bin
If you are experiencing this problem with only a section of Notebook, it’s likely that the problem is caused by a corrupted section located in the Notebook Recycle Bin. So, if you no longer want that section, you can delete it from the Recycle Bin to stop the error.
In the OneNote notebook, click the History tab, and then choose the Notebook Recycle Bin option.
Next, right-click the section (or page) and select the Move or copy option.
Once you have moved the content to the desired location, the new notebook will be synced. Delete the original section from the affected notebook and the OneNote Recycle bin.
5] Switch to an updated version of the app
When all the above-mentioned solutions fail to work, check if there’s any updated version of the app available. For this, click the File menu and select Accounts from the left navigation pane.
Then, switch to the right-hand side and select ‘Update Options’.
When seen, hit the Update Now button.
If an update is available, it will be downloaded automatically and it should fix your problem.
Why does OneNote take forever to sync?
There’s no perfect explanation for this problem. It’s likely that you are facing server connectivity issues. Try waiting for a few minutes and then sync notebooks manually. Press SHIFT+F9 or clicking the Sync Now button in the Notebook Sync Status dialog box.
How do I restore permissions in OneNote?
- You need to go the this OneNote.com web page to fix your notebook.
- Select Fix Permissions.
- When you see Permissions Fixed, their access will be restored.
Hope it helps!