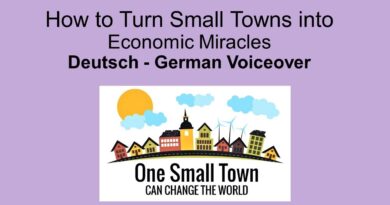You require permission from TrustedInstaller to make changes to this folder
The message prompt You require permission from TrustedInstaller to make changes to this folder will pop up when you try to delete, modify, rename, or access core system files that are protected under the ownership of the TrustedInstaller process. In order to do the necessary changes, you need to take ownership of the files – we will show you how in this post.

Bear in mind, that this message prompt is not an issue unless you need to delete certain system files and folders. To delete a file or folder that is controlled by TrustedInstaller, you have to take ownership of the files or folders and then you can rename or delete these files and folders. You’re most likely to encounter this message while renaming or deleting the files protected by TrustedInstaller.
You require permission from TrustedInstaller to make changes to this folder
We can take ownership of files or folders in Windows 10 in 3 ways. We’ll explore this topic under the methods outlined below in this section. As a necessary precautionary measure, create a system restore point before you proceed with either of the two methods.
1] Take ownership of files or folders via File Explorer
Using File Explorer with advanced special permissions is the easiest way to take ownership of a file or folder that you want to modify, access, or delete.
TIP: Our freeware Ultimate Windows Tweaker will let you add the Take Ownership of Files and Folders easily to the context menu.
2] Take ownership of files or folders using Command Prompt
Using a command prompt is a quicker way to take ownership of a file or folder.
To take ownership of files or folders using Command Prompt in Windows 10, do the following:
- Press Windows key + R to invoke the Run dialog.
- In the Run dialog box, type cmd and then press CTRL + SHIFT + ENTER to open Command Prompt as administrator.
- In the command prompt window, type the command below and hit Enter to take ownership of the Windows folder:
takeown /f “C:Windows” /R /D Y
Now, to take the ownership of regedit executable type the command below and hit Enter:
takeown /f “C:Windows regedit.exe
Once the commands execute, exit the command prompt.
3] Take ownership of files or folders via Registry Editor
This method to take ownership of files or folders requires you to add code to the Windows Registry which will add Take Ownership option in the right-click context menu of a file or folder in Windows 10.
TIP: Our freeware RegOwnIt allows you to easily take ownership of Registry keys.
Since this is a registry operation, it is recommended that you back up the registry in addition to creating a system restore point as necessary precautionary measures. Once done, you can proceed as follows:
- Press Windows key + R to invoke the Run dialog.
- In the Run dialog box, type notepad and hit Enter to open Notepad.
- Copy and paste the code below into the text editor.
[-HKEY_CLASSES_ROOT*shellrunas] [HKEY_CLASSES_ROOT*shellrunas] @="Take Ownership" "HasLUAShield"="" "NoWorkingDirectory"="" "Position"="middle" [HKEY_CLASSES_ROOT*shellrunascommand] @="cmd.exe /c takeown /f "%1" && icacls "%1" /grant administrators:F /c /l & pause" "IsolatedCommand"="cmd.exe /c takeown /f "%1" && icacls "%1" /grant administrators:F /c /l & pause" [-HKEY_CLASSES_ROOTDirectoryshellrunas] [HKEY_CLASSES_ROOTDirectoryshellrunas] @="Take Ownership" "HasLUAShield"="" "NoWorkingDirectory"="" "Position"="middle" [HKEY_CLASSES_ROOTDirectoryshellrunascommand] @="cmd.exe /c takeown /f "%1" /r /d y && icacls "%1" /grant administrators:F /t /c /l /q & pause" "IsolatedCommand"="cmd.exe /c takeown /f "%1" /r /d y && icacls "%1" /grant administrators:F /t /c /l /q & pause" [-HKEY_CLASSES_ROOTdllfileshellrunas] [HKEY_CLASSES_ROOTdllfileshellrunas] @="Take Ownership" "HasLUAShield"="" "NoWorkingDirectory"="" "Position"="middle" [HKEY_CLASSES_ROOTdllfileshellrunascommand] @="cmd.exe /c takeown /f "%1" && icacls "%1" /grant administrators:F /c /l & pause" "IsolatedCommand"="cmd.exe /c takeown /f "%1" && icacls "%1" /grant administrators:F /c /l & pause" [-HKEY_CLASSES_ROOTDriveshellrunas] [HKEY_CLASSES_ROOTDriveshellrunas] @="Take Ownership" "HasLUAShield"="" "NoWorkingDirectory"="" "Position"="middle" [HKEY_CLASSES_ROOTDriveshellrunascommand] @="cmd.exe /c takeown /f "%1" /r /d y && icacls "%1" /grant administrators:F /t /c /l /q & pause" "IsolatedCommand"="cmd.exe /c takeown /f "%1" /r /d y && icacls "%1" /grant administrators:F /t /c /l /q & pause" [-HKEY_CLASSES_ROOTexefileshellrunas] [HKEY_CLASSES_ROOTexefileshellrunas] "HasLUAShield"="" [HKEY_CLASSES_ROOTexefileshellrunascommand] @=""%1" %*" "IsolatedCommand"=""%1" %*"
- Now, click the File option from the menu and select Save As button.
- Choose a location (preferably desktop) where you want to save the file.
- Enter a name with .reg extension (eg; TakeOwnership.reg).
- Choose All Files from the Save as type drop-down list.
- Double-click the saved .reg file to merge it.
- If prompted, click on Run > Yes (UAC) > Yes > OK to approve the merge.
- After the merge, right-click on a file, folder, or Windows drive and you will see the Take Ownership option on the context menu.
- You can now delete the .reg file if you like.
If you want to revert the changes, just follow the steps above, but this time, paste in the code below into the text editor and save the file as RemoveTakeOwnership.reg.
Windows Registry Editor Version 5.00 [-HKEY_CLASSES_ROOT*shellrunas] [-HKEY_CLASSES_ROOTDirectoryshellrunas] [-HKEY_CLASSES_ROOTdllfileshellrunas] [-HKEY_CLASSES_ROOTDriveshellrunas] [-HKEY_CLASSES_ROOTexefileshellrunas] [HKEY_CLASSES_ROOTexefileshellrunas] "HasLUAShield"="" [HKEY_CLASSES_ROOTexefileshellrunascommand] @=""%1" %*" "IsolatedCommand"=""%1" %*"
That’s it on the topic of.WE hope it helps you.
Related post: How to restore TrustedInstaller as Owner and its Permissions to default.