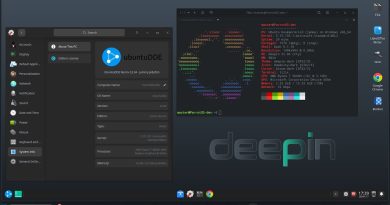Your browser is managed by your organization, says Firefox, Edge
You might have noticed that when you access the Options page of Firefox, there is a notice that shows Your browser is being managed by your organization. Similarly, when you open Settings and more menu or Settings page of Microsoft Edge, a message This setting is managed by your organization is visible for different options. This happens because some policy or setting is enabled on your browsers.

If you are a part of some organization, then your administrator can apply various settings/policies which is OK. However, when you are not a part of any organization and see such a message on your personal computer, it might irritate you. But there is nothing to worry about. Thankfully, there is a built-in feature in Windows 10 that can help you get rid of this message for Firefox as well as Edge browser.
Your browser is managed by your organization
Such type of message may appear because some Registry keys and their values related to applied policies are present in the Registry Editor of Windows 10. So, you just need to first view the list of applied policies and then access Registry keys and values related to those policies and remove them.
Before you proceed further, you should create a system restore point or backup Registry so that you can undo the changes if something wrong happens.
Let’s check how to do this for both browsers separately.
Remove Your browser is managed by your organization message on Firefox
- Open Firefox browser
- Open Enterprise Policies page
- Launch Registry Editor
- Access Firefox Registry key
- Delete sub-registry keys or values
- Restart PC or File Explorer.
At first, open the Firefox browser and click on that message. It will open the Enterprise Policies page where you will see a list of active policies along with policy name, policy value, etc.
Alternatively, you can also type about:policies in the address bar of Firefox and press the Enter key to access the Enterprise policies page and see the active policies.
Now open Registry Editor and go to this path:
HKEY_LOCAL_MACHINESOFTWAREPoliciesMozillaFirefox
Now you need to check what type of Registry entry is present for the policy that you want to remove.
For example, if there is a Certificates name policy active on your Firefox browser, you will see a Certificates name Registry key under the Firefox Registry key. Under that key, an ImportEnterpriseRoots DWORD value will be presented. So, to disable such type of policy, simply delete that Registry key or its value.
Restart File Explorer or PC and that message will be gone from the Firefox browser.
In case, you want to remove all the active policies from Firefox, then simply delete the Firefox name Registry key and restart PC/FileExplorer.
Remove Managed by your organization message on Microsoft Edge
- Open Microsoft Edge
- Access Policies page
- Open Registry Editor window
- Access Edge key
- Delete Registry values
- Restart File Explorer or PC.
In the first step, you need to check which policies are active on your Microsoft Edge browser. For this, open the Microsoft Edge browser.
Now type edge://policy in the Omnibox (address bar) and press the Enter key. On the Policies page of Edge browser, you will see a list of applied or active policies. For each policy, policy name, policy value, source, level, and other details will be visible.
Now open the Registry Editor window and go to this path:
HKEY_LOCAL_MACHINESOFTWAREPoliciesMicrosoftEdge
Now look for Registry value under Edge Registry key related to a policy that you want to remove from Edge. For example, if the policy name is DeveloperToolsAvailability, then there will be a DeveloperToolsAvailability DWORD value with 2 in its Value data field.
To remove that policy, simply delete that Registry value.
Now restart File Explorer or PC and that message won’t appear for the Developer Tools option in Edge browser.
Related: Managed by your organization message in Chrome.
If you want to remove all policies and completely disappear managed by your organization message, then simply delete the Edge Registry key. After that, restart File Explorer or PC to apply the changes.
Hope this will help you.