Your File History drive was disconnected for too long; Reconnect your drive
It is very important to always keep the important files on your computer backed up in some shape or form. Creating a backup is not hard; in many cases, it relies much on the File History feature to work properly.
Your File History drive was disconnected for too long

There may come a time when File History is disconnected from the drive for some strange and unknown reason. You may see an error that says:
Reconnect your drive.
Your File History drive is disconnected.
Reconnect it and try again.
Alternatively, you could very well see:
Reconnect your drive.
Your File History drive was disconnected for too long.
Reconnect it and then tap or click to keep saving copies of your files.
Or even-
Your files will be temporarily copied to your hard drive until you reconnect your File History drive and run a backup.
In most cases, these errors show their ugly head when a backup is scheduled, but because the File History is disconnected, the system fails to go through with the arranged plan.
To fix this problem, you will be required to reconnect the File History to the drive. As usual, we will explain how to do it in as much detail as possible.
- Open the Settings app
- Select Update & Security
- Backup Using File History
- Back up files to OneDrive
Let us talk about this in greater detail.
1] Open the Settings app
To begin the process of reconnecting the File History to the drive, please open the Settings app by clicking on the Windows key + I. After the app is loaded, you should see several options to choose from.
2] Select Update & Security
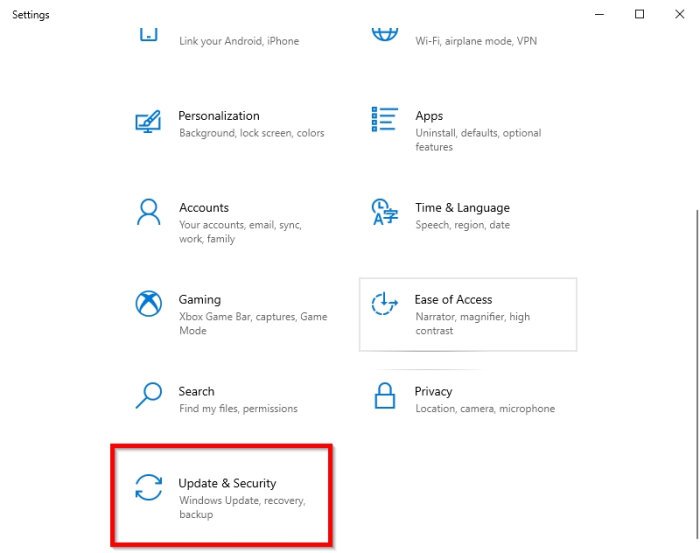
Moving on, you will want to click on Update & Security from the Settings menu section.
3] Backup Using File History
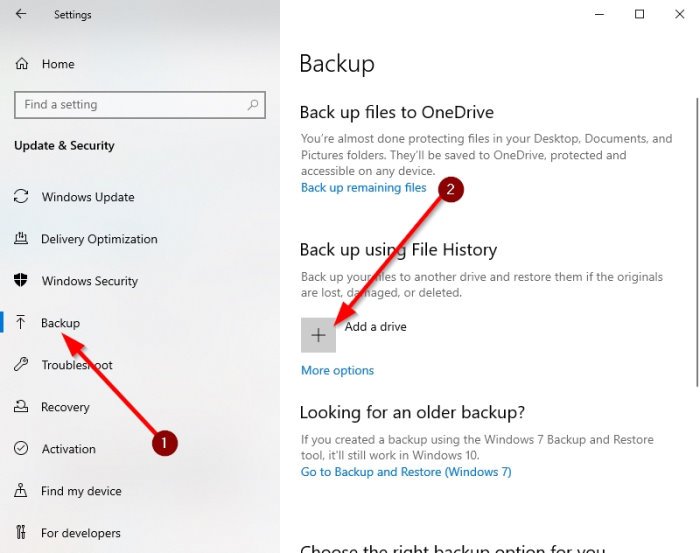
The final step is to click on Backup, which is located via the left-pane. Right away, you should see a section that reads, Backup using File History. From there, select Add Drive, and that’s it.
Just make sure to have a second hard drive installed on your computer or a USB thumb drive before clicking on the Add Drive button.
4] Back up files to OneDrive
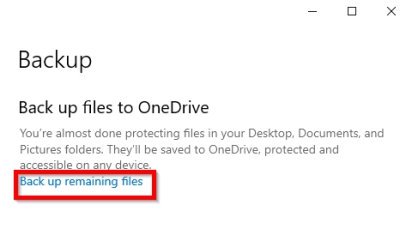
Another backup option to take is to connect everything to OneDrive instead of using File History.
To do this, follow the instructions above, but instead of using the Backup using File History option, you will instead select Back up remaining files under Back up files to OneDrive.
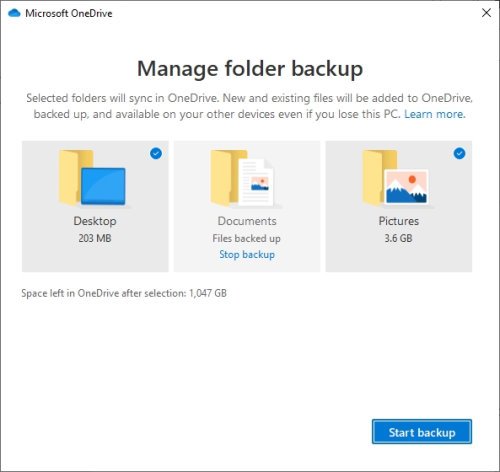
A new window will appear, giving you the ability to select the folders for backup.
Once that is completed, finish the task by choosing Start Backup.
Read next: How to delete File History files manually in Windows 10.



