Your hardware settings have changed, Please reboot your computer
If when your Windows 10 device boots and you receive the message “Your hardware settings have changed. Please reboot your computer for these changes to take effect“, then post is intended to help you. In this post, we will present the solutions you can try to resolve the issue.
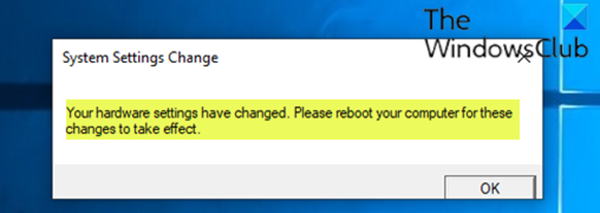
This message can also appear even after a fresh installation of Windows 10, especially on computers (desktops or laptops) that own an AMD graphic card.
This issue is often due to the following reasons:
- Recent Windows or driver update.
- AMD service running on your Windows 10 computer.
Your hardware settings have changed, Please reboot your computer for these changes to take effect
If you’re faced with this issue, you can try our recommended solutions below in no particular order and see if that helps to resolve the issue. But before you begin, restart your computer and see if that helps.
- Rollback your Graphics card driver
- Uninstall, Update or and reinstall the video/graphics card driver
- Disable AMD service
Let’s take a look at the description of the process involved concerning each of the listed solutions.
1] Rollback your video/graphics card driver
This solution requires you to roll back your video/graphics card driver on your Windows 10 device and see if that resolves the issue.
If the solution doesn’t work you can try the next solution.
2] Uninstall and reinstall the video/graphics card driver
This solution entails that you uninstall the AMD video card driver using the Display Driver Uninstaller and then download or update the AMD Drivers with AMD Driver Autodetect for Windows 10.
If the issue still persists, you can try the next solution.
3] Disable AMD service
In this solution, you can stop the message dialogue from appearing on every boot up by disabling a certain AMD service.
Do the following:
- Press Windows key + R to invoke the Run dialog.
- In the Run dialog box, type services.msc and hit Enter to open Services.
- In the Services window, scroll and locate AMD External Events Utility service.
- Double-click on the entry to edit its properties.
- In the properties window, click the drop-down on the Startup type and select Disabled.
- Click Apply > OK to save changes.
- Restart your device.
Hope this helps!



