YouTube Restricted Mode won’t turn off
If you have enabled the Restricted Mode on YouTube, but it is not turning off, here are some suggestions to eliminate the issue. Although it is a browser-based solution, it might cause problems at times.
YouTube Restricted Mode lets you block potentially mature content on YouTube. It is handy when you are handing over your computer to your kids, and you want to hide 18+ contents from the website. Although it gets turned on and off flawlessly, it might cause issues at times. At such a moment, follow these tips and tricks.

YouTube Restricted Mode won’t turn off
To fix YouTube Restricted Mode is not turning off issue, follow these steps-
- Disable Google Family Link
- Check YouTube content restrictions
- Disable VPN app
- Disable firewall software
- Change Primary and Alternate DNS
- Clear browser cache
- Log out of Google account
Let’s delve into these steps in detail.
1] Disable Google Family Link
As the name says, Google Family Link helps parents regulate the content on their kids’ devices. If you have turned on such functionality on a linked device, you may not be able to turn off this content blocker functionality on YouTube. Therefore, go through your Google Family Link app to remove the device from the circle and try to disable the Restricted Mode on YouTube.
2] Check YouTube content restrictions
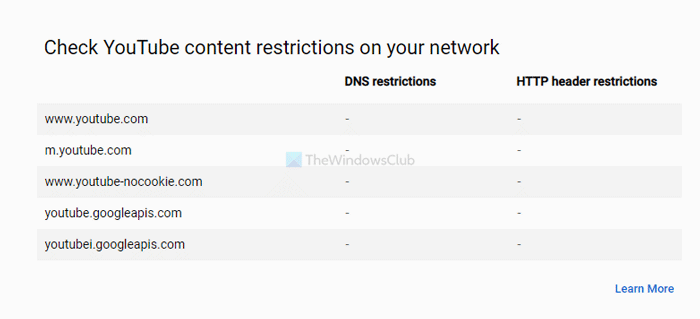
If you cannot change a setting on YouTube that restricts the content from being displayed, it is essential to check the content restrictions. It works on your network, and YouTube shows all the restrictions on the official website. It shows the DNS and HTTP header restrictions. Therefore, visit this page to find if your network serves any restrictions or not.
If it is showing any restriction, follow these next three workarounds.
3] Disable VPN app
If you are using a Virtual Private Network or VPN app on your computer, disable it temporarily. At times, VPN apps prevent users from disabling certain features due to inter-regulations. That is why it is suggested to turn off the VPN app installed on your computer and check if you can disable the Restricted Mode or not.
4] Disable the firewall software
The in-built Windows Firewall doesn’t make any such change as described earlier. However, if you are using a networked computer and have a third-party firewall installed, you might get the issue. Therefore, try to disable the third-party firewall software if you have any and then try to deactivate YouTube’s Restricted Mode.
5] Change Primary and Alternate DNS
Press Win+R, type ncpa.cpl, and hit the Enter button. After that, right-click on the connected network and select Properties.
Then, double-click on the Internet Protocol Version 4 (TCP/IPv4) option. Next, choose the Use the following DNS server addresses option, and enter the following values-
Preferred DNS server: 8.8.8.8
Alternate DNS server: 8.8.4.4
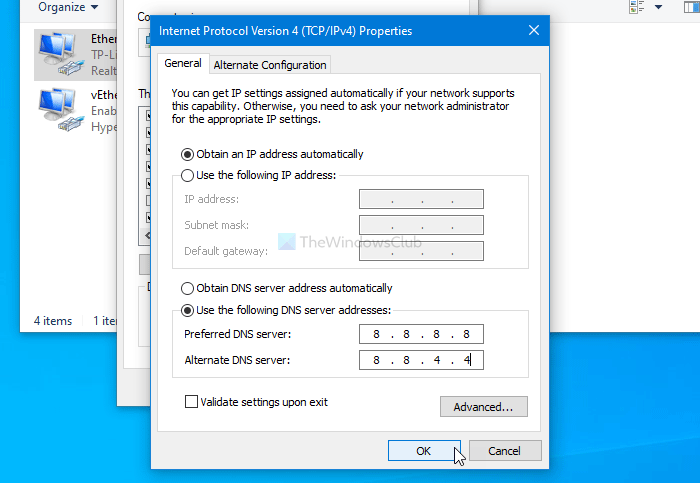
Click the OK button to save the changes. This will change the DNS settings.
6] Clear browser cache
As it is a browser-based issue, you should consider clearing the browser cache irrespective of the browser you are using. Therefore, follow the following guides according to the browser-
7] Log out of Google account
At times, an internal bug or glitch can prevent you from disabling this functionality on YouTube. Therefore, sign out of your Google account and try to turn off the restriction on YouTube.
If these solutions do not work, you can check out these temporary fixes:
- Try Incognito mode: If you have a problem in the normal browsing window, try out the Incognito or Private mode on your browser.
- Try another browser: If nothing’s working for your browser, open another browser and browser restriction-free YouTube.
Hope these solutions work.



