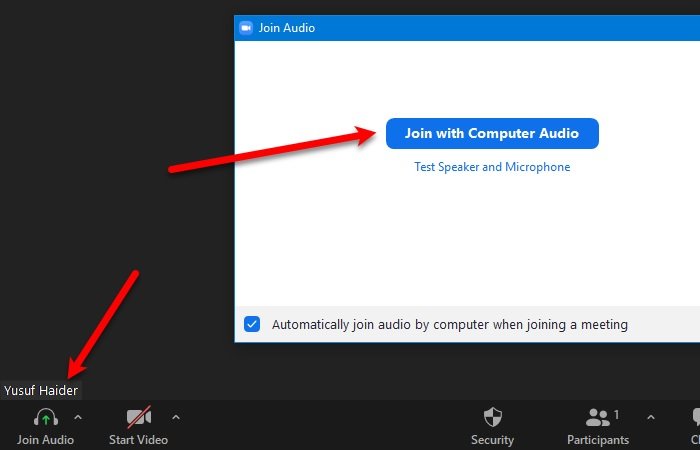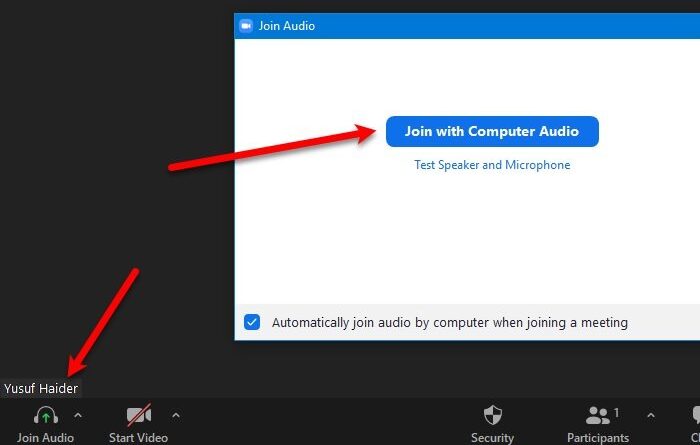Zoom Microphone not working on Windows 10
Zoom has been a go-to virtual meeting platform for professionals as it is simple to use and doesn’t have tons of bugs. However, many users have complained that their microphone is not working in Zoom.
Zoom Microphone not working
These are the things you can do to fix Zoom Microphone not working issue:
- Join with Computer Audio
- Unmute Audio
- Allow Zoom to access the microphone
- Use Recording Audio troubleshooter
- Manage Sound Drivers
- Check your microphone
Let us talk about them in detail.
1] Join with Computer Audio
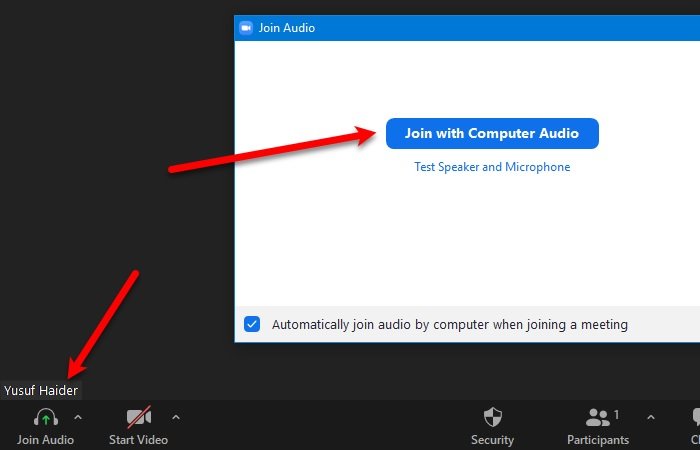
The first thing you need to make sure before concluding that something is wrong with your PC is to join with Computer Audio. Check the bottom-left corner of the window, if you are seeing “Join Audio” then this means that you are not connected to the computer audio.
To do that, click on the Headphone icon from the bottom-left corner of the screen, and click Join with Computer Audio. This way you will be connected to the microphone that your computer is currently using.
2] Unmute Audio
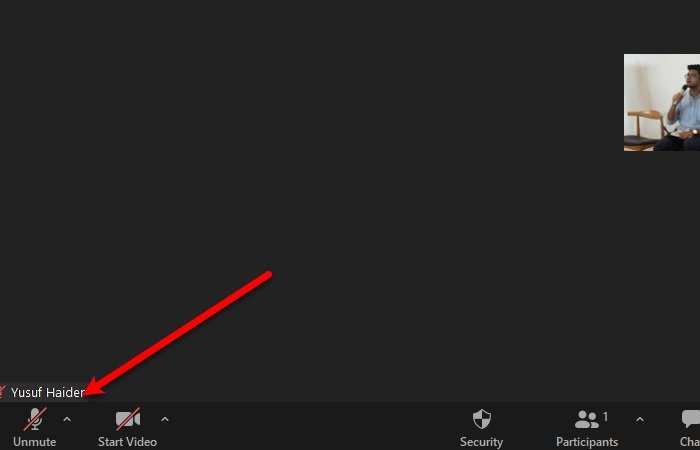
If you are not seeing “Join Audio” but “Unmute” on the bottom-left corner of the window then you need to unmute audio. To do that just click on the Mic icon placed above “Unmute”.
If you are still facing the problem then make sure that you are connected to the right microphone. To check that, click on the arrow placed next to the Mute/Unmute icon, and Select a microphone.

Alternatively, you can change the microphone before joining the meeting. To do that, launch Zoom, click on your profile picture from the right corner of the window > Settings > Audio, and change Microphone.
3] Allow Zoom to access the microphone
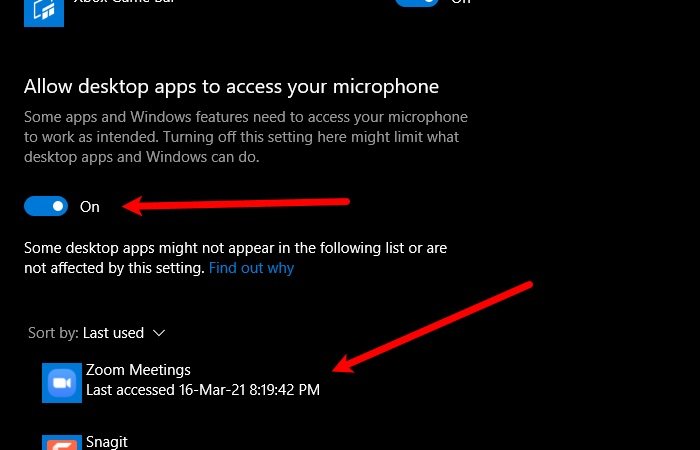
To allow Zoom to access the microphone you need to follow the prescribed steps:
- Launch Settings by Win + X > Settings.
- Click Privacy, scroll down a bit from the left panel of the window, and click Microphone.
- Now, use the toggle to enable the “Allow desktop apps to access your microphone” option. If you see Zoom Meeting then this means that Zoom has permission to access your microphone.
4] Use Recording Audio troubleshooter
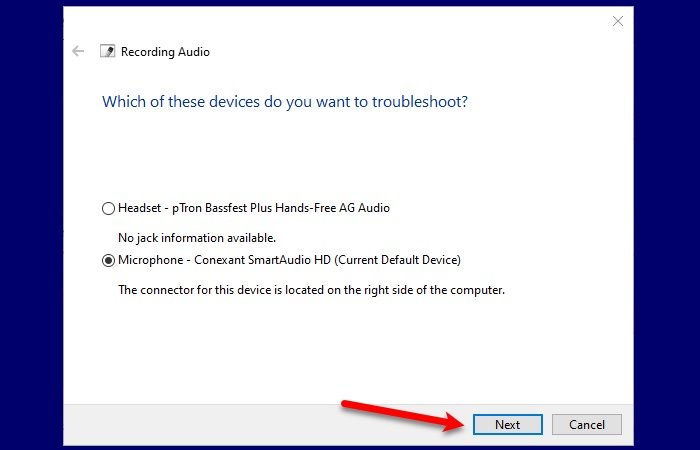
Another thing you can do to fix the Zoom microphone issue or any microphone-related issue, in general, is to use a Recording Audio troubleshooter.
To do that, type “Troubleshoot settings” in the Start Search bar and click Addition troubleshooters > Recoding Audio > Run the troubleshooter. Finally, follow the on-screen instructions to fix Zoom Microphone not working issue.
5] Manager Sound Drivers
There are three things you can do to fix Zoom Microphone not working issue, Update, Roll Back or Reinstall your driver.
You need to make sure that you do these things in the given order.
Rollback Drivers

If you have started experiencing the issue after updating your drivers then this solution is for you. A lot of time, because of a bug, an update ruins something that was working perfectly fine. However, in Windows 10 you have the option to roll back to the previous version of the driver.
To Rollback your Sound Drivers, launch Device Manager from the Start menu, expand “Sound, video and game controllers”, right-click on the driver, and select Properties.
Now, you will be redirected to that driver’s properties, go to the Driver tab, click Roll Back driver, and follow the on-screen instructions to roll back your audio driver.
If the option is greyed then this means that your driver may not be up-to-date.
Update Driver
If your driver is not up-to-date then update your driver immediately. To do that, launch Device Manager by Win + X > Device Manager, expand “Sound, video and game controllers”, right-click on the driver, and select Update driver.
Now, select either “Search automatically for driver” to let the computer search the web for the update or “Browser my computer for driver” if you have downloaded the update manually.
Reinstall Driver
If you have no updates available or updating didn’t fix the issue then try reinstalling the driver. To do that, launch Device Manager from the Start menu, expand “Sound, video and game controllers”, right-click on the driver, and select Uninstall device.
After uninstalling the driver, right-click on the Sound, video and game controllers option and select Scan for hardware changes to reinstall the driver.
6] Check your microphone
If none of the solutions worked for you then try checking your microphone.
The best way would be to plug a different microphone in your computer to test if the issue persists. If the other microphone works fine then you know that you need to replace your microphone.
If you don’t have another microphone, try plugging your microphone into your phone. If it is not working with your mobile phone then you know what the problem is.
Hopefully, this article has helped you in fixing the issue.