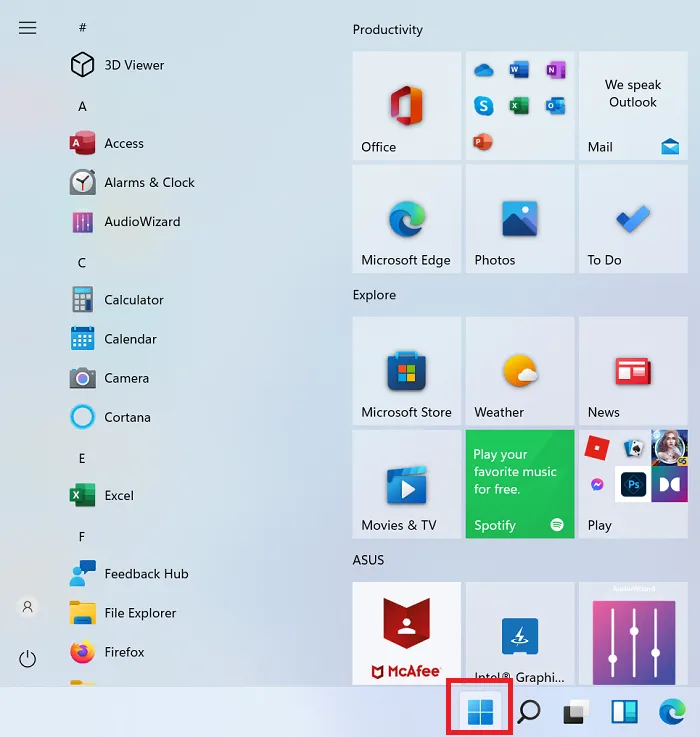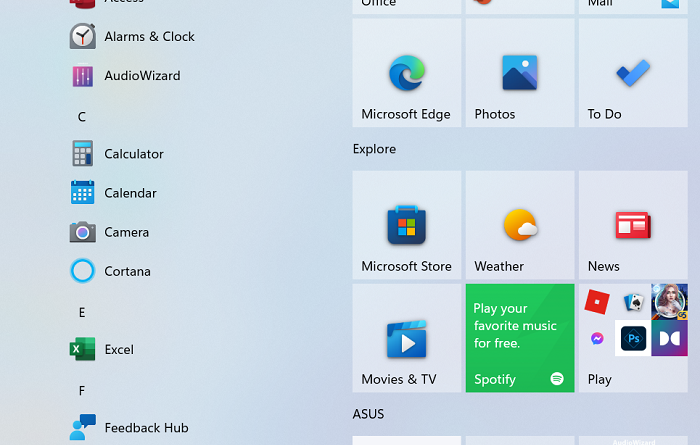How to switch back to the Classic Start Menu in Windows 11
Windows 11 has a whole lot of new features, but just as with the transition from Windows 7 to Windows 8, a lot of users are uncomfortable with the changed Start button and the associated menu. If you are one of those users and wish to revert to the classic Windows 10 style Start Menu, then read through this article for the procedure.
Switch back to the Classic Start Menu in Windows 11
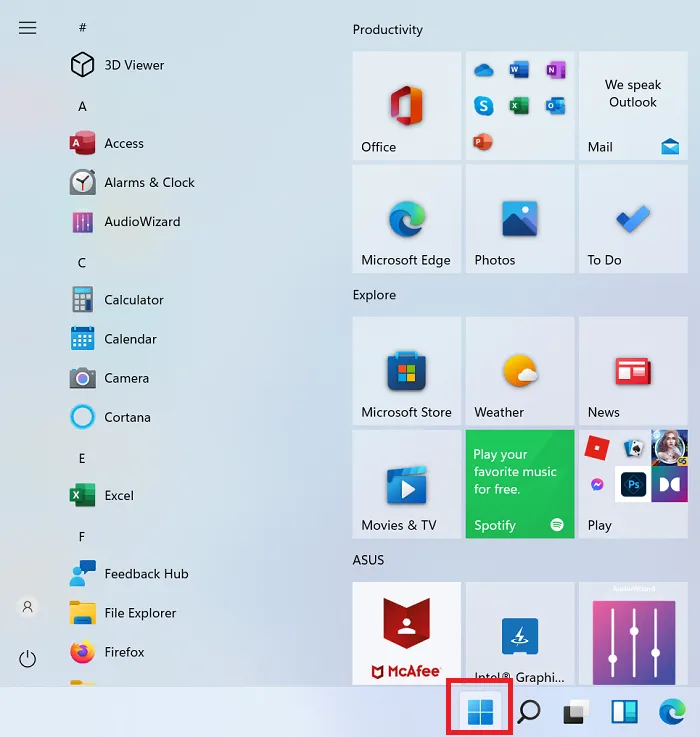
To switch back from the Windows 11 Start menu to the classic start menu, you could use this simple Registry Editor tweak.
Press Win+R to open the Run window and type the command regedit in the Run field. Hit Enter to open the Registry Editor window.
Then, navigate to the following key:
HKEY_CURRENT_USERSoftwareMicrosoftWindowsCurrentVersionExplorerAdvanced
On the right-pane, right-click anywhere in the open space and select New > DWORD (32-bit).
Name the new DWORD (32-bit) entry as Start_ShowClassicMode and hit Enter to save it.
Now, to change the Windows 11 Start menu to the classic Start menu, double click on the Start_ShowClassicMode entry and change the value of the Value data from 0 to 1.
Click on OK to save the settings and reboot the system.
You will see the classic Windows 10 style classic Start Menu on Windows 11.
TIP: You can also move Windows 11 Start Menu to the left side.
Switch from the classic Start menu to Windows 11 Start menu again
In case you wish to revert the changes you made earlier, simply open the Registry Editor and go back to the same path.
- Now, to change the classic Start menu to the Windows 11 Start menu
- Double click on the Start_ShowClassicMode entry
- Change the value of the Value data from 1 to 0.
- Then, right-click on the Start_ShowClassicMode entry and select Delete.
- Reboot your system to apply the changes.
Why would you want to change to the classic Start menu from the Windows 11 Start menu?
The reasons are simple:
- Familiarity: The Windows 10 Start menu was familiar and users know very well how to use it. While Windows 11 offers a few more options, a lot of users need time to understand that. Meanwhile, the Windows 10 Start menu could be used.
- Easy access to Settings and other options: Windows 10 allows users to access important menus through a usual left-click, while Windows 11 presents these options upon a right-click. This could be a somewhat difficult adjustment for many users.
Let us know if this article was helpful for you.
Related: How to enable or disable Snap Layouts on Windows 11.