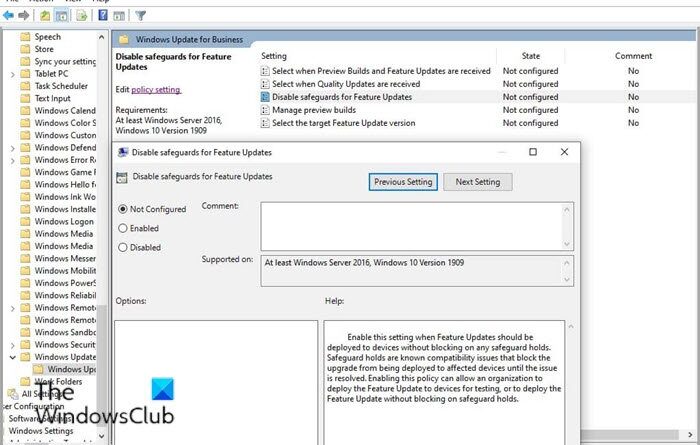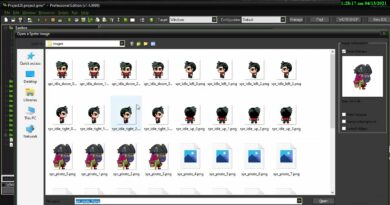How to disable Safeguard Hold for Feature Updates on Windows 10
[ad_1]
A Safeguard Hold – also known as a compatibility hold or update block – is when Microsoft prevents devices from being offered a new Windows 10 Feature Update if there are known compatibility issues with hardware, software, or settings. In this post, we will show you how to easily disable Safeguard Hold for Feature Updates on Windows 10.
Safeguard holds are intended to prevent severe problems in Windows 10, such as BSOD crashes, Performance issues, devices not working, or general system instability.
Caution: Opting out of a safeguard hold can put devices at risk from known performance issues. It’s strongly recommended that you complete robust testing to ensure the impact is acceptable before opting out.
Disable Safeguard Hold for Windows 10 Feature Updates
After applying October 2020 Patch Tuesday updates (not to be confused with Windows 10 version 20H2), you can finally bypass upgrade blocks even when your device isn’t quite ready for the feature update.
You can disable or bypass safeguard hold for feature updates on Windows 10 in either of two ways;
- Local Group Policy Editor
- Registry Editor
Let’s have a look at the description of these two methods.
1] Disable Safeguard Hold via Local Group Policy Editor

Do the following:
- Press Windows key + R to invoke the Run dialog.
- In the Run dialog box type
gpedit.mscand hit Enter to open Group Policy Editor. - Inside the Local Group Policy Editor, use the left pane to navigate to the path below:
Computer Configuration > Administrative Templates > Windows Components > Windows Update > Windows Update for Business
- On the right pane, double-click on Disable safeguards for Feature Updates to edit its properties.
- In the properties window, set the radio button to Enabled.
- Click Apply > OK to save the changes.
Windows 10 Home edition users can add the Local Group Policy Editor and then perform the procedure outlined above or they can try the Registry method below.
2] Disable safeguard hold via Registry Editor
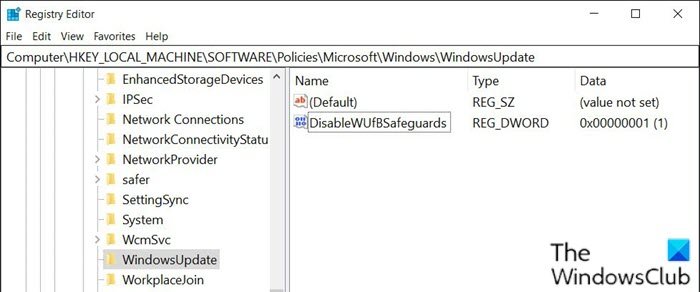
Since this is a registry operation, it is recommended that you back up the registry or create a system restore point as necessary precautionary measures. Once done, you can proceed as follows:
- Press Windows key + R to invoke the Run dialog.
- In the Run dialog box, type
notepadand hit Enter to open Notepad. - Copy and paste the syntax below into the text editor.
Windows Registry Editor Version 5.00 [HKEY_LOCAL_MACHINESOFTWAREPoliciesMicrosoftWindowsWindowsUpdate] "DisableWUfBSafeguards"=dword:00000001
- Now, click the File option from the menu and select Save As button.
- Choose a location (preferably desktop) where you want to save the file.
- Enter a name with .reg extension (eg; Disable_SafeguardHold.reg).
- Choose All Files from the Save as type drop-down list.
- Double-click the saved .reg file to merge it.
- If prompted, click on Run > Yes (UAC) > Yes > OK to approve the merge.
- You can now delete the .reg file if you like.
- Restart your device.
That’s it on how to disable safeguard hold for Feature Updates on Windows 10!
Note: After a device installs a new Windows 10 version, the Disable safeguards for Feature Updates Group Policy will revert to Not configured even if it was previously enabled. This is to ensure the admin is consciously disabling Microsoft’s default protection from known issues for each new feature update.