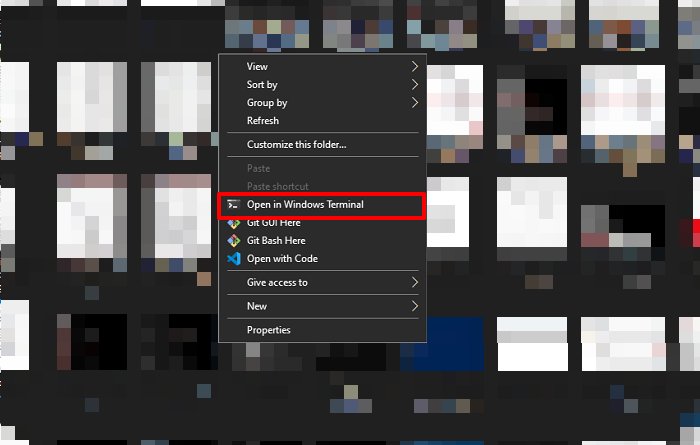Add or Remove Open in Windows Terminal from Context Menu
[ad_1]
Almost a couple of years before Microsoft announced the release of several tools, services, APIs for computer geeks like us who like to tweak everything we lay our hands on. One of those things was Windows Terminal which wasn’t available for everyone then but is available now. In this article, we will learn how to add or remove the option of “Open in Windows Terminal” to and from the context menu in Windows 10.
For a good amount of time, we have been exposed to either using Command Prompt or Windows PowerShell; the Windows Terminal allows us to continue to experience the fun of both in a single environment with more additional features. Once you install the Windows Terminal, it will automatically start showing the option of Open in Windows Terminal. Sometimes it does happen that you will not find the option in the context menu and there can be multiple reasons behind it.
Now to be able to add or remove the option from the context menu, we need to perform certain changes in the Windows Registry, which can be very tricky at times. One wrong step and your system will start behaving abnormally or won’t start at all. To avoid such problems, the methods mentioned below use registry files that can be added directly to the list of system registries.
Download this registry file from our server and unzip it. Before we begin, create a system restore point and then follow the steps given below. Make sure that the Windows Terminal is already installed or install it from the Windows Store.
Add “Open in Windows Terminal” to the Context Menu
To add the option of Open in Windows Terminal in the context menu, navigate to the unzipped folder of registry files.
Double click on the Add_Open_in_Windows_Terminal.reg registry file.
Once you get a UAC prompt, click on Yes.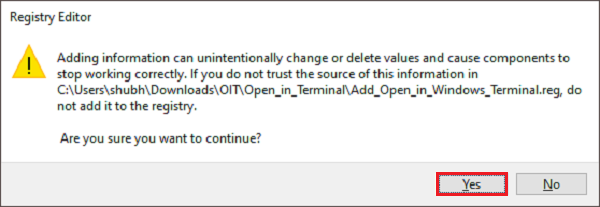
On the registry addition prompt, click on Ok.
Before you check if the option is available in the context menu or not, save all the work and restart your system. Now navigate to any folder or location, right-click on a file or blank space the option of Open in Windows Terminal will be present.
Remove “Open in Windows Terminal” from the context menu
To remove the option of Open in Windows Terminal in the context menu, navigate to the unzipped folder of registry files.
Double click on the Remove_Open_in_Windows_Terminal.reg registry file.
Once you get a UAC prompt, click on Yes.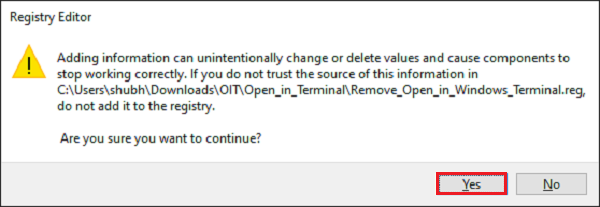
On the registry addition prompt, click on Ok.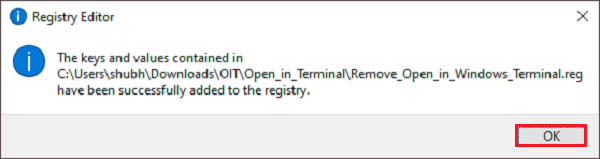
Again restart your system for the option to be removed from the context menu.
That’s it.