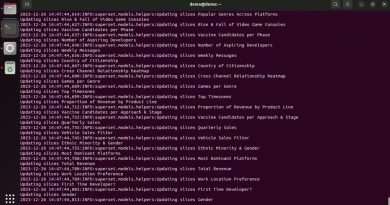ASUS laptop Touchpad not working [Fix]
If your ASUS laptop touchpad is not working, you can use the suggestions provided in this article. These fixes will surely help you. The touchpad is one of the important parts of a laptop. A non-working or non-responding touchpad can create problems for some users, as they either have to connect a mouse or use their keyboard shortcut.
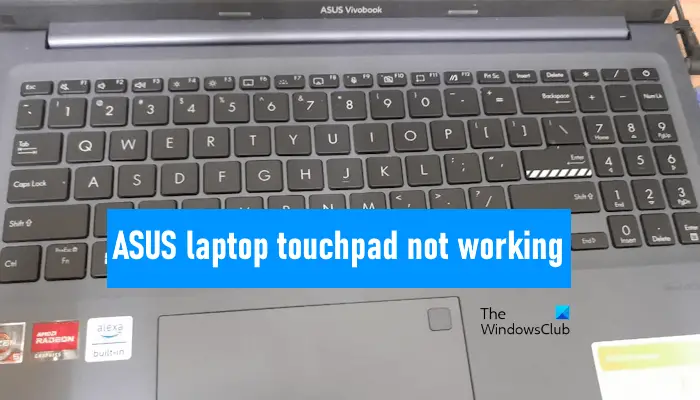
Fix ASUS laptop Touchpad not working
Use the following suggestions if you find your ASUS laptop touchpad not working.
- Check touchpad settings in Windows Settings
- Check the touchpad status in the MyASUS app
- Check the status of the ASUS Precision Touchpad driver
- Reset BIOS
Let’s see all these fixes in detail.
1] Check touchpad settings in Windows Settings
You can enable and disable the touchpad via Windows Settings. Check this. The following steps will help you:
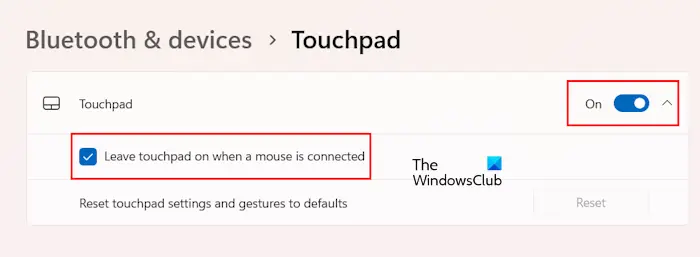
- Open Windows 11/10 Settings.
- Go to “Bluetooth & devices > Touchpad.”
- Turn on the switch next to the Touchpad.
Also, expand the Touchpad tab and make sure that the “Leave touchpad on when the mouse is connected” option is selected. If you uncheck this option, the ASUS touchpad will be disabled automatically whenever you connect an external mouse.
2] Check the touchpad status in the MyASUS app
MyASUS app is a dedicated app for ASUS laptops and ASUS PCs that helps users manage their ASUS computers. It comes pre-installed on ASUS computers. However, if it is not installed, you can install it from Microsoft Store. You can lock and unlock your touchpad by using this app. You should check this. If you find your touchpad locked, unlock it.
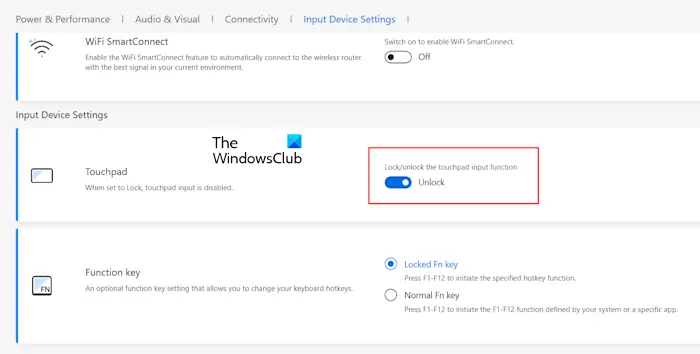
Make sure that you are using the latest version of MyASUS app. Follow the instructions mentioned below:
- Open the MyASUS app.
- Select Device Settings from the left side.
- Scroll down to locate the Touchpad.
- Turn on the switch to unlock your ASUS touchpad.
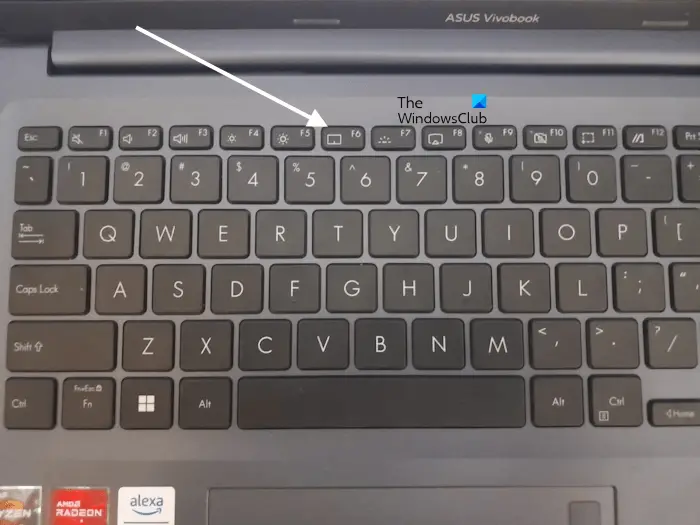
Some ASUS laptops also have a function key to lock and unlock the touchpad. This function key shows an icon of the touchpad. On my ASUS Vivobook, it is F6. It may be different in your case. Pressing this key locks and unlocks the touchpad. Press this key and see if your touchpad starts working.
3] Check the status of the ASUS Precision Touchpad driver
If the issue still persists, we suggest you check the status of the ASUS Precision Touchpad driver. The ASUS Precision Touchpad driver is responsible for the proper functioning of the ASUS touchpad. Therefore, if this driver is disabled or corrupted, you will experience touchpad issues with your ASUS laptop.
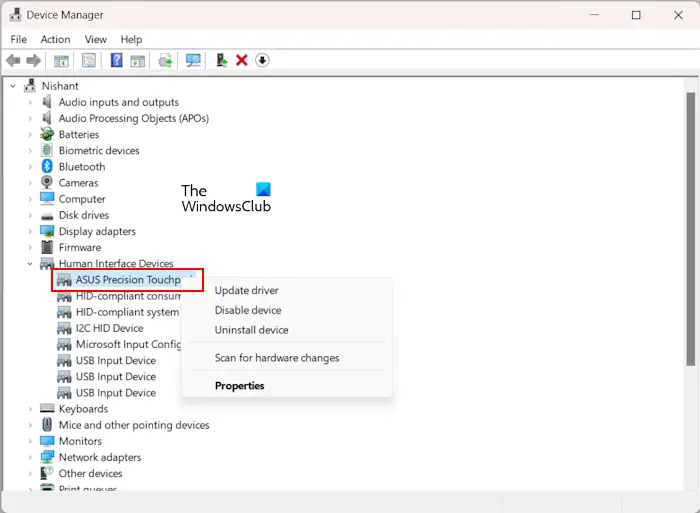
Go through the following instructions:
- Open the Device Manager.
- Expand the Human Interface Devices branch.
- Right-click on the ASUS Precision Touchpad driver and select Enable device. This option is available only if the driver is disabled.
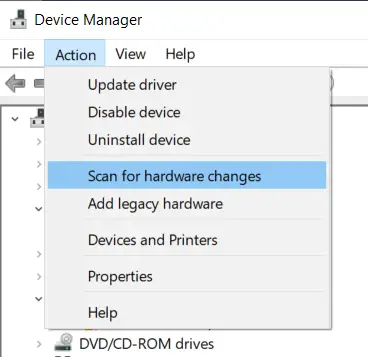
If the above-mentioned driver is already enabled, select the Uninstall Device option in the right-click context menu. After uninstalling the driver, restart your laptop or scan for hardware changes.
4] Reset BIOS
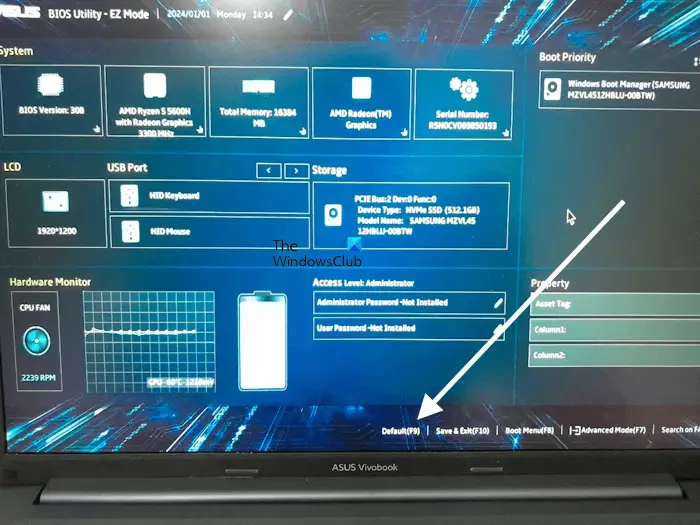
If the problem still persists, reset your BIOS to default. This should fix the issue. You have to enter your ASUS BIOS to perform this action.
That’s it. I hope this helps.
How do I turn my touchpad back on my ASUS laptop?
You can do this in different ways. If your ASUS laptop has a dedicated function key to lock and unlock the touchpad, you can use it. Alternatively, can use the MyASUS app or Windows 11/10 Settings for the same.
How do I unfreeze my touchpad?
If your touchpad is frozen or not responding, there might be an issue with the touchpad driver. Uninstall and reinstall the touchpad driver. Also, check if your laptop has a dedicated key to disable and enable the touchpad.
Read next: Touchpad driver not showing up in Device Manager of Windows.