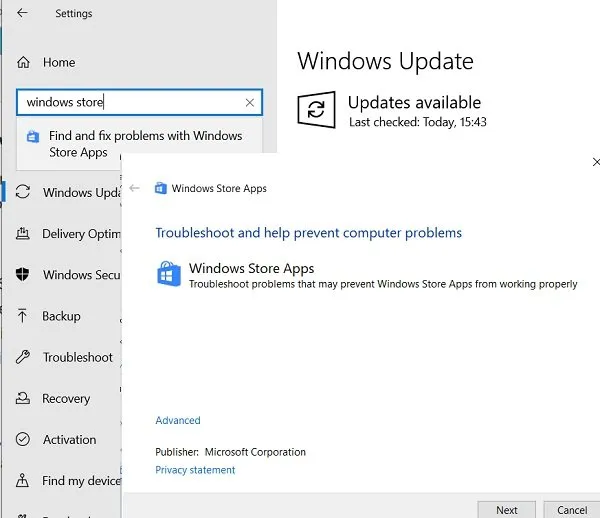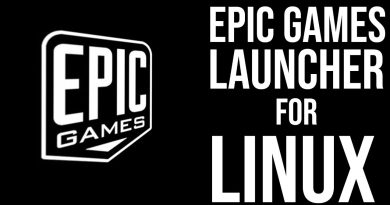Can’t start your camera, Error 0xa00f4246 on Windows 10
Having to deal with errors on the various applications and settings on Windows 10 is a huge commonality. One of the most frequently reported errors, concerning the built-in and externally installed webcams on Windows computers, is Error 0xa00f4246 (0x800706BE).
The prompt for this error pops up every time an affected computer’s pre-installed webcam is opened. Given the fact that a computer webcam is a major utility and comes into use for various purposes, it is crucial to be able to fix this error, if ever encountered.

Can’t start your camera, Error 0xa00f4246
Today I will be talking you through the major solutions that you can try and implement to fix Error 0xa00f4246 on your Windows 10 computer.
- Run Windows Store Apps Troubleshooter
- Check Camera settings for app permissions.
- Run an SFC Scan
- Run Hardware and Devices Troubleshooter to scan damaged hardware
- Check Drivers
- Tweak the Registry Editor
1] Run Windows Store Apps Troubleshooter
It is possible that this error can be subsided by running a troubleshooter for the Windows Store Apps. In order to run this troubleshooter, you have to follow the steps below:
- Open up your Windows Settings by pressing the Windows and ‘I’ key together.
- Here, select Update & Security and further click on Troubleshoot.
- Navigate through the white panel on the right and search for Windows Store Apps.
- Select that option and click on ‘Run the Troubleshooter’. The process generally takes a few minutes to complete.
After the troubleshooter ends, it will either show to you the issues running on your computer and their subsequent fixes, or it will present the report of a clean slate, in which case you will have to resort to the alternatives we have mentioned below.
2] Check Camera settings for app permissions
This error may also be a consequence of your camera’s misadjusted privacy settings. It is possible that Windows has restricted the use of the webcam on various apps. In a scenario where users try to open apps where permission to use the built-in webcam isn’t granted, they may be presented with the Error 0xa00f4246.
To ensure that camera access settings aren’t causing (and to rectify if they are), follow the steps below:
- On the Taskbar Search Pane type the word ‘Privacy’ and click on the subsequent settings page that shows up.
- Select Camera.
- Turn on the setting that says ‘Allow Apps to access your camera.’
- Reboot your device and check if the error has been fixed.
3] Run an SFC scan
An SFC (System File Checker) scan allows users to scan their Windows setup for any corrupt or missing system files. Running this command-line utility program can help you get rid of Error 0xa00f4246. Here’s how it’s done:
- Search for Command Prompt on the search bar and run it as the Administrator.
- Type the following command and press enter.
sfc /scannow
The process will take a couple of minutes after which it will notify you of any corrupt or missing files on your computer and, subsequently, take care of them.
4] Run Hardware and Devices Troubleshooter
If your computer is running on any kind of damaged hardware, it exposes the system to all kinds of errors, the error in question being one of them. In order to ensure that your Hard Disk Drive (HDD) is safe, you have to run Hardware and Devices Troubleshooter. Follow the steps below to do so:
- Type Command Prompt in the Taskbar Search Pane and further select it to Run as Administrator.
- Type the code below and press Enter to execute it.
msdt.exe -id DeviceDiagnostic
- This will further launch a separate window asking you to proceed with the troubleshooter. Select ‘next’ and wait for the scan to complete.
After the scan is complete, you’ll be shown a report of your Hard Drive’s current state and if it reports any bugs, then you are advised to get it replaced.
5] Check Driver
Check if any Driver updates are available for your Camera device using the Device Manager.
5] Tweak the Registry Editor
If none of the above-mentioned workarounds are of any help to you, you have to resort to the Registry Editor to come to your rescue.
Open the Registry Editor by starting the Run Command (Win+ ‘R’ key combination) and type Regedit before pressing Enter.
After having granted the UAC permission, locate this path:
HKEY_LOCAL_MACHINESOFTWAREMicrosoftWindows Media FoundationPlatform
Right-click on the blank space, and from the ‘New’ dropdown select D-WORD (32 bit) value.
Rename this newly created DWORD value as ‘EnableFrameServerMode‘ and keep its value to 0.
For 64-bit Windows, you may make the change here:
HKEY_LOCAL_MACHINESOFTWAREWOW6432NodeMicrosoftWindows Media FoundationPlatform
Reboot your computer and hopefully, you must not be facing the issue anymore. Users are suggested to go through any pending updates and check if the issue has been resolved before actually going ahead and implementing any one of the above-mentioned solutions to the error.
Related: Webcam keeps freezing or crashing.