Computer crashes while connecting to the Internet
If your computer crashes while connecting to the internet, the solutions provided in this article will help you. According to the reports, the Windows computer crashes every time users connect it to the internet through WiFi.

Computer crashes while connecting to the internet
The following suggestions will help you if your Windows computer crashes while connecting to the internet. Before proceeding, we suggest you check for Windows Updates manually and install the same if available. Microsoft fixes bugs in Windows OS with every Windows Update. Hence, installing the latest update can fix this problem.
- Power Cycle your router
- Roll Back your Network driver
- Reinstall or update your Network driver
- Install another version of your Network driver
- Uninstall Windows Update (if applicable)
- Run Network reset
- Restore your system
- Perform an In-place Upgrade
Let’s see all these fixes in detail.
1] Power Cycle your router
The first step is to power cycle your router. The following instructions will guide you on this:

- Turn off your WiFi router.
- Unplug its power adapter from the wall socket.
- Wait for a few minutes.
- Plug the power adapter into the wall socket and turn on the router.
Now, connect your computer to the internet and see what happens.
2] Roll Back your Network driver
We suggest you install the previous version of your Network driver by using the Roll Back option. The following instructions will guide you on this:

- Open the Device Manager.
- Expand the Network adapters branch.
- Right-click on your Network driver and select Properties.
- Go to the Driver tab.
- If the Roll Back Driver option is available, click on it and follow the on-screen instructions.
Now, connect to the internet and see if your computer crashes this time or not.
3] Reinstall or update your Network driver
If the Roll Back Driver option is unavailable or the problem persists after rolling back your Network driver, update or reinstall it. To reinstall your Network driver, right-click on it and select Uninstall device. After uninstalling your Network driver, restart your computer or perform a scan for hardware changes. Both of these actions reinstall the missing driver on your system.

We also suggest you install the latest version of your Network driver from the official website of your computer manufacturer. Visit the official website of your computer manufacturer, search for the Network driver, and download its most recent version. Now, uninstall the currently installed driver and run the installer file to install the Network driver.
4] Install another version of your Network driver
You can also try to install another version of your Network driver. Before you proceed, we suggest you create a System Restore Point. This will help you restore your system to the previous stats if the problem occurs. The following steps will help you with that:
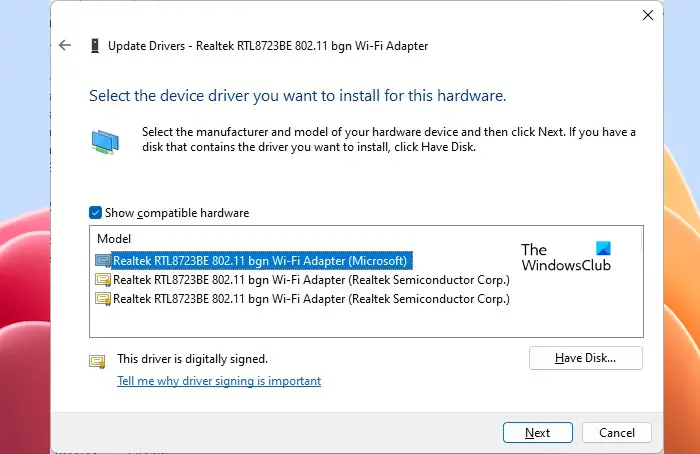
- Open the Device Manager.
- Right-click on your Network driver and select Update driver.
- Select Browse my computer for drivers.
- Now, select Let me pick from a list of available drivers on my computer.
- Select the Show compatible hardware checkbox.
- Select another version of your Network driver from the list (if available).
- Click Next and follow the on-screen instructions.
5] Uninstall Windows Update (if applicable)
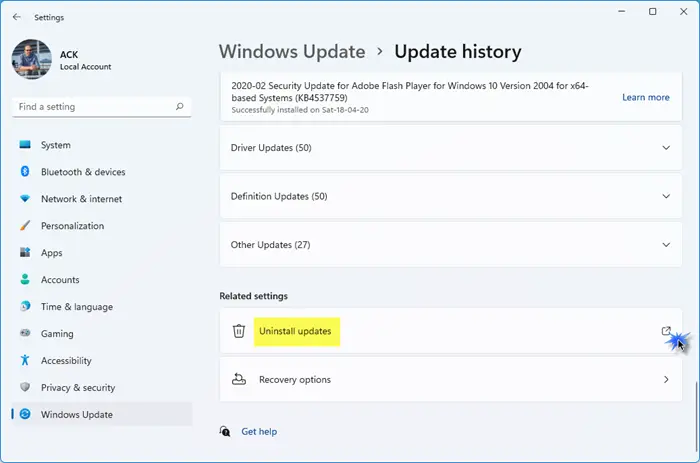
If the problem has started occurring after installing a Windows Update, you can uninstall that particular Windows Update.
6] Run Network reset
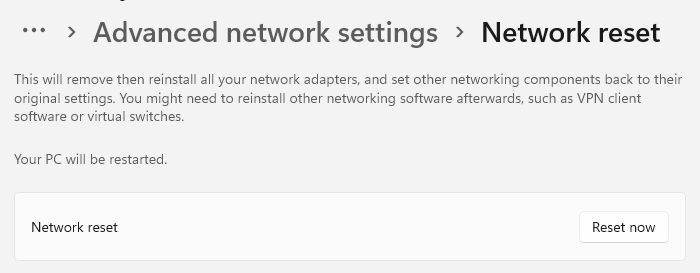
Run Network reset and see if that helps. You should know that resetting will lose all Ethernet information, VPN will have to be attached again and all the changes in networking components will get discarded.
6] Restore your system
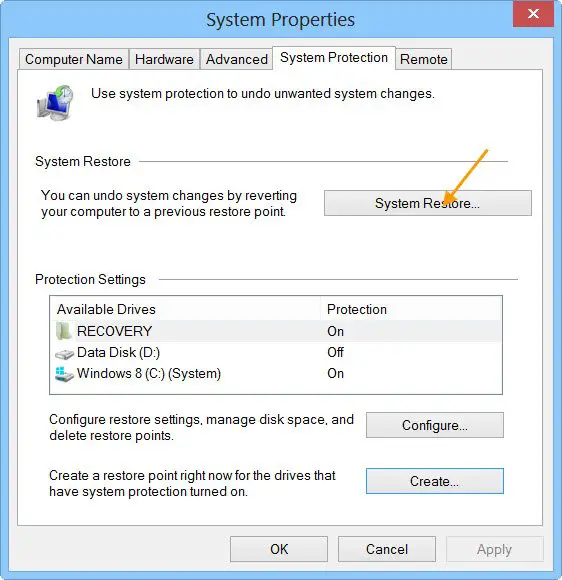
If the issue persists, you can perform a System Restore. While restoring your system, you will see different restore points and the dates on which they were created. Select the restore point before which the problem did not exist.
8] Perform an In-place Upgrade
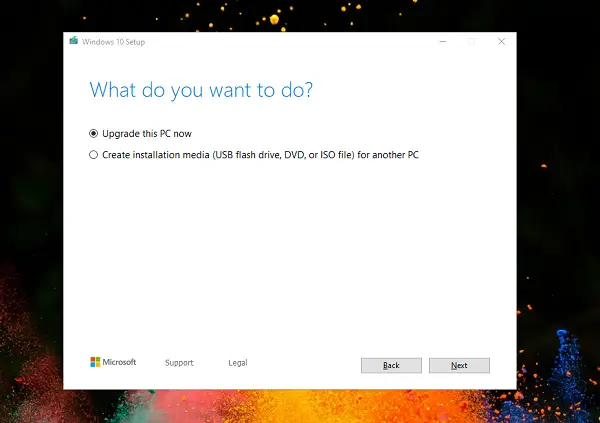
The System Restore should work. If it does not work, perform an In-place Upgrade. The In-place Upgrade will reinstall the Windows operating system without uninstalling the currently installed Windows OS. Hence, there is no data loss in this process. But we recommend you back up your data before proceeding.
That’s it.
Why does my laptop freeze when connected to Wi-Fi?
There can be many reasons why your laptop freezes when you connect your computer to the WiFi network. The most common cause of this problem is the corrupted Network driver. Update your Network driver and see if it helps. The problem may also be associated with your WiFi card.
Why does my Wi-Fi keep turning off Windows 10?
If WiFi keeps turning off on Windows 11/10 or your Windows 11/10 computer keeps disconnecting from WiFi, the issue can be worth your Network driver. In addition to this, your WiFi router might not be working properly.
Read next: Network icon says No internet access, but I am connected.


