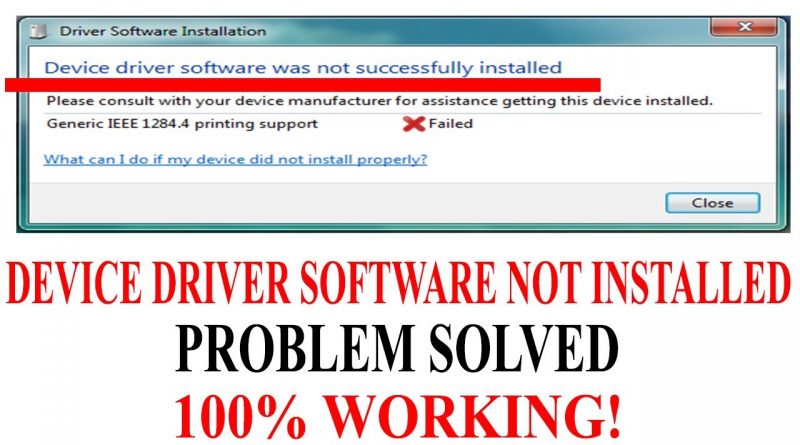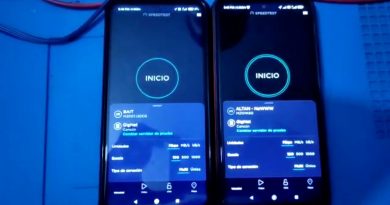Device Driver Software Was Not Successfully Installed/Problem Solved/Easy Solution/100% Working.
Common Errors:
Device Driver Software Was Not Successfully Installed No Driver Found USB Device Not Recognized A media driver your computer needs is missing Windows Does Not Recognize USB Device Unknown Device one of the USB device attached to this computer has malfunctioned, and Windows does not recognise it Bad or Incompatible Device Driver Device Name ROOTUNKNOWN�000 Error code ?PNP0000� Question Mark Error Code Yellow Triangle Error Code How to Fix Your MTP Device (Media Transfer Protocol Device) Examples: iPad, iPhone, Android Phone, Tablet, GoPro Adding Local/Domain User Control: – Click Start – Type: CMD – Right Click CMD – Run as Administrator (Ensure it says “System32” as the final output in the command line.) – Type in CMD: net localgroup Administrators local service /add – MINIMIZE out of CMD prompt (Just in case this doesn’t work.) Installing Porting Kits (INTERNET NEEDED ON PROBLEMATIC COMPUTER) – Make sure your device is currently UNPLUGGED. – If you’re not sure: Click Start, then type in MSINFO32 and hit the enter key – Click System Information (if not auto-selected) – Look under “OS Name” Porting Kit for Windows XP | Vista | 7 | 8 | 10: 32 & 64 Bit – (US & OTHER) * Install Link: https://www.microsoft.com/en-us/downl… Porting Kit for Windows N Version – (European Economic Area, Croatia, and Switzerland) * Install Link: https://www.microsoft.com/en-us/softw… Ghost Device Removal USB / Portable Devices: – Make sure your device is currently UNPLUGGED. – Open CMD as Administrator – Making sure the CMD is elevated Operator (System 32) – Type: set devmgr_show_nonpresent_devices=1 – Type: DEVMGMT.msc (Device Manager) – Locate to top of device manager and click ‘View’ – Then click ‘Show Hidden Devices’ – Go down to Portable Devices and click the drop down arrow or double click it – Right click on your device if you see it, if not – don’t worry – Go to properties – Then Details – Then Select ‘INF NAME’ in the drop down – WPDMTP.INF is the primary driver for all MTP devices ( You can check to See if you have the .INF file in folder: %systemroot%inf ) – Go back to elevated CMD prompt – Type: pnputil.exe -a %systemroot%infwpdmtp.inf (This is a command for Windows 7 | 8 | 10) – Now go back to Device Manager and remove all Ghost Portable Devices – Locate down to Universal Serial Bus Controllers and click the drop down arrow – Remove all ghost devices under here – (OPTIONAL) To remove non-ghost device USB Hubs though I do not reccomend it because sometimes your computer won’t reallocate them on re-boot Microsoft AutoPlay Settings Configuration: – Make sure your device is currently UNPLUGGED. – Click on Start – Type AutoPlay (no spaces) and click the top one – At the very top, check the box that says “use autoplay for all media and devices” – Scroll to the bottom and click “Reset all defaults.” – Click save at the bottom right hand side. – (OPTIONAL) By unchecking the top box and changing your device to “Take No Action” it will not prompt you to open that device. So you will need to go toyour Computer or (C: aka %systemroot% or “Devices and Printers” and find your device from there) if you feel that will help. Windows Update: (INTERNET NEEDED ON PROBLEMATIC COMPUTER) – Make sure your device is currently UNPLUGGED. – Click On Start – Type: Windows Update – Hit enter – You will see somewhere on the screen “Check For Updates” – Click that – After Windows finishes checking for Updates, locate to “Install Updates” and click there. – Install & run all updates. VIDEO 2 FIXES (AS PROMISED!) REGISTRY FIX (PART 1 & PART 2) 1.) Make sure your device is currently UNPLUGGED. 1Part1.) Type: regedit 1Part1.) Locate to the following paths: – HKEY_LOCAL_MACHINESYSTEMCurrentControlSetControlClass36FC9E60-C465-11CF-8056-444553540000 – HKEY_LOCAL_MACHINESYSTEMCurrentControlSetControlClasseec5ad98-8080-425f-922a-dabf3de3f69a ! If you see UpperFilters or LowerFilters ANYWHERE – Right click the string and delete it ! 1Part2.) Click on the Start Button and type: %systemroot%Windowsinf – then hit the enter key. In the search box you are now going to look for your driver in my case, it is: wpdmtp.inf or USBSTOR.INF – When you have found your driver in there successfully, Right Click on your driver – Click install. 2.) Update your BIOs If you’re still having issues, it’s: 1.) A faulty USB cable – because: Damaged USB Male Input(s) on your Cable or a Damaged wire where it’s cylindrical compound has kinks / cuts / damage. 2.) The input cannot be fully detected – because: Damaged Female Socket on either your Device or Computer (Use air duster to clean them). 3.) Your device isn’t programmed to synchronize properly – because: You need to update the firmware / internal drivers / software of your device. This can apply to the OS on your phone such as “iOS” or “Android”
source
atoll logiciel