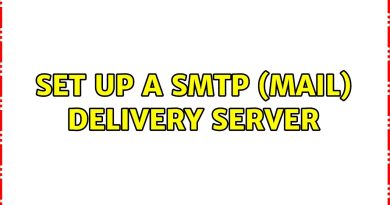DHCP Server Installation and Configuration PART 05 | Windows Server
To install the DHCP server role on Windows Server 2008 R2, follow these steps:
Step 1:- Choose Start→Administrative Tools→Server Manager.
Step 2:- Click the Roles link and then click Add a Role.
Step 3:- Click Next to get the wizard started.
Step 4:- Select DHCP Server from the list of roles and then click Next.
Step 5:- Click Next.
Step 6:- Select the static IP addresses you want to use for the DHCP server. Then click Next.
Enter the domain name and DNS servers. To enter a DNS server, type its address in the IP address text box and then click Add.
Step 7:- Click Next.
The wizard next asks for the WINS configuration information.
the next screen lets you configure scopes.
Step 8:- To create a new scope, click the Add Scope button.
Enter the information for the new scope.
You must enter the following information:
Scope Name: The name can be anything you want. Use a generic name such as Office or your company name unless you’re creating two or more scopes. Then, the names should indicate the function of each scope.
Scope Starting IP Address: This is the lowest IP address that will be issued for this scope.
Scope Ending IP Address: This is the highest IP address that will be issued for this scope.
Subnet Mask: This is the subnet mask issued for IP addresses in this scope.
Default Gateway: This is the default gateway address that will be used for this scope. This is usually the address of your router.
Subnet type: Choose Wired or Wireless. The difference is how long the IP address will be valid. For wired networks, the addresses will be valid for six days. For wireless networks, the addresses will expire in eight hours.
Step 9:- Select the Activate This Scope check box and then Click OK.
Step 10:- When you finish creating scopes, click Next.
Step 11:- The wizard asks whether you want to enable stateless mode, which is used for IPv6. Disable this mode unless dealing with IPv6 clients is important to your network.
Step 12:- Click Next.
The wizard asks for the credentials to use when creating this DHCP server. The default is to use your current login credentials.
Step 13:- Click Next.
The wizard displays a confirmation screen that summarizes the settings you’ve entered for the DHCP server.
Step 14:- Click Install.
The DHCP server is created. This might take a few minutes. When the server is finished, a final results page is displayed to confirm that the server was properly installed.
Step 15:- Click Close.
Reference and help:-
Microsoft Technet
http://technet.microsoft.com
Microsoft documentation
http://docs.microsoft.com
by IT Session Lab
windows server dhcp