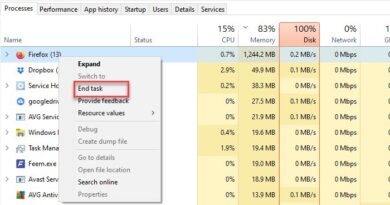Enable System Print Dialog in Microsoft Edge in Windows 10
Like any other modern browsers, Microsoft Edge also provides the feature to take print of a webpage. You can use the Print option, press Ctrl+P hotkey, or use some other ways to take a print from Microsoft Edge. It provides its own Print dialog where you can preview the page and set options before taking the print. Though the feature is quite good, some users prefer the System Print dialog to take out the print. If you also want the same, then you can enable the System Print dialog in Microsoft Edge using Group Policy or Registry Editor. You can also disable the System Print dialog anytime to use the Print dialog of Edge browser.

Before you perform this Registry tweak, create a backup of Windows 10 Registry. This will help you restore the Registry later if something goes wrong.
Enable System Print dialog in Edge browser
Using Registry Editor
These are the steps to enable the System Print Dialog in Edge:
- Open Registry Editor window
- Go to Edge key
- Create UseSystemPrintDialog DWORD value
- Set its Value data to 1.
In the first step, you need to open the Registry Editor window.
Once that window is opened, go to the Edge key. Its path is here:
HKEY_LOCAL_MACHINESOFTWAREPoliciesMicrosoftEdge
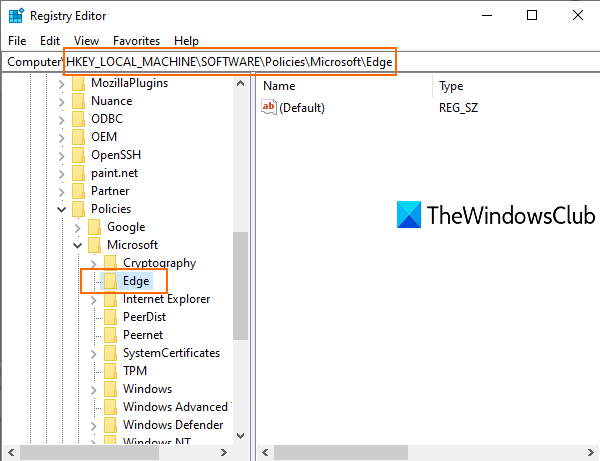
You might need to create a Registry key and name it Edge if that key is not available already.
Now right-click on the right section of the Edge key, access New, and use DWORD (32-bit) Value. This will create a new DWORD value. Rename it to UseSystemPrintDialog.

Double-click on UseSystemPrintDialog. When a small box appears, add 1 under Value data, and press OK.
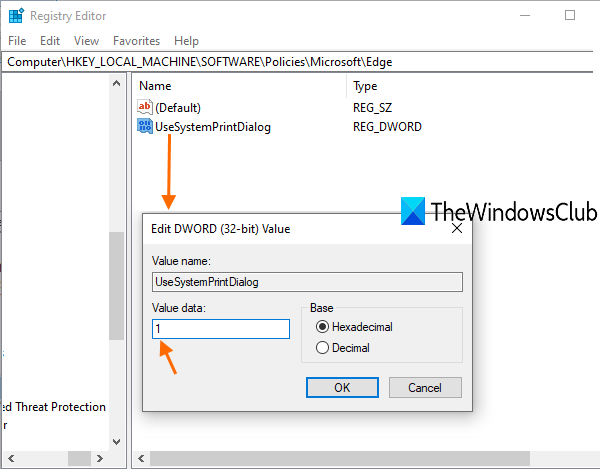
Now either restart PC or restart File Explorer to save the changes.
Open Microsoft Edge and take a print. You will notice that the System Print dialog is opened instead of the Print dialog of Microsoft Edge.
To disable the System Print dialog for Microsoft Edge, you can follow the above steps, and then delete the UseSystemPrintDialog value. Restart PC or File Explorer to apply the changes.
Using Group Policy Editor
If you want to use the Group Policy method, it is mandatory to download Group Policy templates for the Edge browser first.
Now to turn on System Print Dialog in Edge using Group Policy, follow these steps-
- Press Win+R to open the Run prompt.
- Type gpedit.msc and hit the Enter button.
- Navigate to Printing in Computer Configuration.
- Double-click on Print using system print dialog.
- Select the Enabled option.
- Click the OK button.
Oopen the Win+R, type gpedit.msc, and hit the Enter button. After opening the Local Group Policy Editor, navigate to the following path-
Computer Configuration > Administrative Templates > Classic Administrative Templates (ADM) > Microsoft Edge > Printing
On your right-hand side, you can see a setting named Print using system print dialog. By default, it should be set to Not Configured. You can have to choose the Enabled option.
For that, double-click on the Print using system print dialog setting and select the Enabled option.
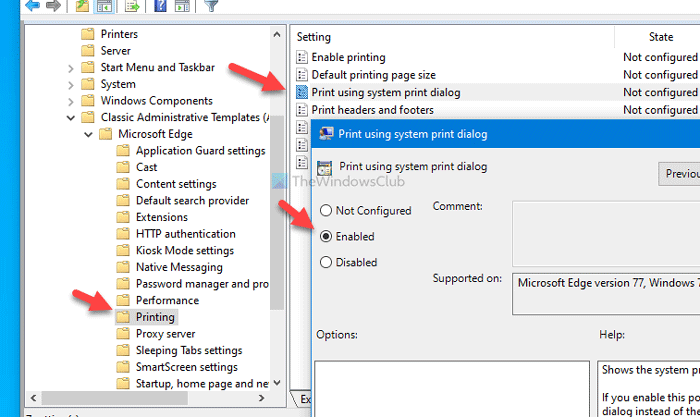
Then, click the Apply and OK buttons to save the change.
Next, you can try to print a page in the Edge browser to find the system print dialog instead of the modern one. In case you want to get back the default print dialog, choose either the Not Configured or Disabled option.
Hope this post will be helpful.