Fix AADSTS7000112, Application is disabled error
If the AADSTS7000112, Application is disabled Microsoft Account Sign-in error keeps troubling you, then this post may help. This error can disrupt seamless access to Microsoft accounts, causing frustration and decreasing productivity. The complete error message reads:
Sign in
Sorry, but we’re having trouble signing you in.
AADSTS7000112: Application is disabled.
Fortunately, you can follow some simple suggestions to fix the error.

What is error code AADSTS7000112?
The error code AADSTS7000112 is connected with Microsoft’s Azure Active Directory. This usually occurs if the Microsoft application you’re trying to log in is disabled. However, it can occur due to other reasons. Some of them are:
- Inactive user account
- Incorrect login credentials
- Server outages
- Insufficient permissions
Fix AADSTS7000112, Application is disabled Microsoft Account Sign-in error
To fix the error AADSTS7000112, Application is disabled check if your user account is still active. If it is, and you’re still unable to log in, follow these suggestions:
- Clear Teams Cache Data
- Install Azure Active Directory module for Windows PowerShell
- Check if Sign-in is Enabled in AAD
Now, let’s see these in detail.
1] Clear Teams Cache Data
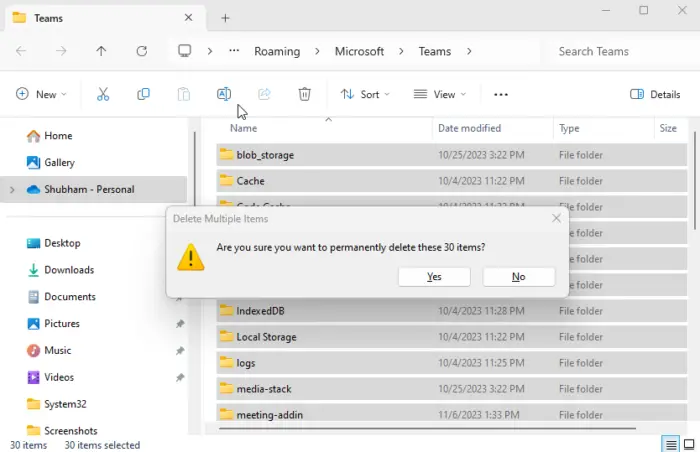
If the AADSTS7000112 Application is disabled, a Microsoft Account Sign-in error occurs when logging into Microsoft Teams; try clearing its cache data. Here’s how:
- Press Windows + R to open the Run dialog box.
- Enter the following path and hit Enter.
%appdata%MicrosoftTeams
- Here, press Ctrl + A to select all the files and then press Shift + Del to delete them permanently.
- Restart your device, try logging in again and see if the error’s fixed.
2] Install Azure Active Directory module for Windows PowerShell
The error can also occur if the Service Principal for the Exchange Online application is disabled for the user. To fix it, check the status of the Service Principal. Here’s how:
- Run these commands in Windows Powershell:
(Get-MsolServicePrincipal -AppPrincipalId 00000002-0000-0ff1-ce00-000000000000).accountenabled Get-MsolServicePrincipal -AppPrincipalId 00000002-0000-0ff1-ce00-000000000000 | Set-MsolServicePrincipal -AccountEnabled $true
3] Check if Sign-in is Enabled in AAD

Lastly, check if Sign-in is enabled in the Azure Active Directory. Make sure you do so via an administrator account. Here’s how:
- Log into Microsoft 365 global admin and navigate to Azure Active Directory Admin Center.
- Select Enterprise applications in the left pane and select Manage > All applications.
- Set the Application type filter to Microsoft Applications and Applications status to Disabled, then click Apply to save changes.
- Now, select Properties under Manage and set the “Enabled for users to sign-in?” option to Yes.
- Lastly, click on Save to save the changes.
- Try logging in again and see if the error AADSTS7000112 Application is disabled still appears.
Read: AADSTS51004, The user account does not exist in the directory
Why is my Microsoft team sign in error disabled?
If the message Disabled keeps appearing when signing into Teams, make sure your license is active in the Microsoft 365 admin centre. Also, check for any delays and errors. However, if it’s expired, try reactivating or updating it.
How do I enable Teams for my organization?
To enable Microsoft Teams for your organization. Open the Microsoft 365 admin centre and navigate to Settings > Org settings > Microsoft Teams. If Teams isn’t visible, switch off ‘Try the new admin center’ and go to Settings > Services & add-ins.
Read: AADSTS9002313, Invalid Request Microsoft 365 activation error.


