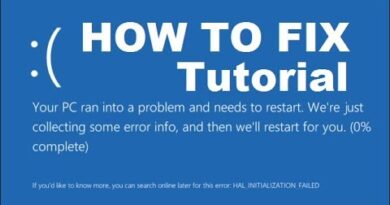Fix Microphone Problems in Windows 10 | HP Computers | HP
Learn how to fix your microphone when it is not working correctly in Windows 10.
Learn more about resolving microphones problems (Windows 10, 8) on our support site: https://support.hp.com/us-en/document/c03421813.
For other helpful videos go to http://hp.com/supportvideos or http://youtube.com/hpsupport.
More support options are available at http://hp.com/support.
Continue the Conversation:
http://hp.care/SupportForums
http://hp.care/FacebookSupport
http://hp.care/TwitterSupport
Follow these steps to fix your microphone in Windows 10:
– Check the microphone hardware, and then test the microphone again.
– For a microphone with a USB connection, disconnect it, and then reconnect it to another available port.
– For microphones that use a microphone jack, disconnect and then reconnect the cable, making sure it is plugged into the microphone jack.
– On your computer, select Start, type Sound Settings, and then select it from the results.
– Under Input, test your microphone.
– If the issue persists, continue to the next step.
– Update the driver in Device Manager.
– Connect your computer to the Internet for best results.
– Select Start, type Device Manager, and then select it from the results.
– Expand Sound, video and game controllers, and then right-click your microphone.
– Select Update Driver, and then select Search automatically for updated driver software.
– Return to Sound Settings and check the microphone again.
– If the issue persists, continue to the next step.
– Run the Windows troubleshooter to diagnose and fix microphone problems.
– Under Input Sound Settings, select Troubleshoot.
– If your computer has multiple microphones connected, select the microphone to troubleshoot, and then select Next.
– Read and respond to the troubleshooter screens to try to fix your microphone.
– Return to the Sound Settings and check the microphone again.
– If the issue persists, continue to the next step.
– On your computer, configure the sound settings for your microphone.
– If using an external microphone with a built-in volume control, turn the volume up to at least fifty percent.
– In the Sound Settings, select Sound Control Panel, and then select the Recording tab.
– Select your device, and then select Set Default.
– Select Properties, and then select the Levels tab.
– Set the microphone volume to at least seventy-five, and then select OK.
– Select OK again, and then check the microphone again.
#HP #HPSupport #HPComputers
SUBSCRIBE: www.youtube.com/HPSupport
SHOP NOW: http://store.hp.com/us/en/
About HP:
HP Inc. creates technology that makes life better for everyone everywhere – every person, every organization, and every community around the globe. Through our portfolio of printers, PCs, mobile devices, solutions, and services, we engineer experiences that amaze.
Connect with HP:
Visit HP WEBSITE: http://www.hp.com
Like HP on FACEBOOK: https://www.facebook.com/HP
Follow HP on TWITTER: https://twitter.com/HP
Follow HP on INSTAGRAM: https://www.instagram.com/hp
Follow HP on LINKEDIN: https://www.linkedin.com/company/hp
This video was produced by HP.
How To Fix Microphone Problems in Windows 10 | HP Computers | HP
Chapters
00:00 – Intro
00:05 – Step 1: Check the microphone hardware
00:48 – Step 2: Update the driver in Device Manager
01:35 – Step 3: Run the Windows troubleshooter
02:06 – Step 4: Configure the sound settings
how to repair windows 7