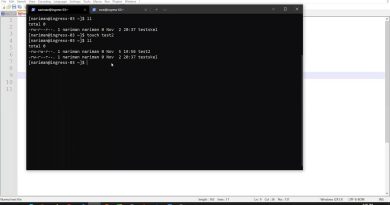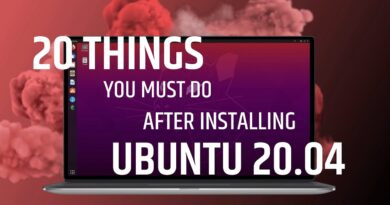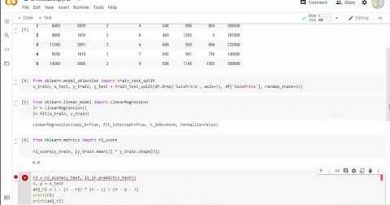How to add and remove Wireless Display feature in Windows 10
Screen mirroring is a technology that clones the content of one screen to another screen via a wireless network. If your two devices, say smartphone and TV, support screen mirroring technology, you can easily stream media from your smartphone to television. By using this technology, you can also cast your computer screen to another supported device. But for this, you have to install Wireless Display on your computer. This post will guide you on how to add and remove the Wireless Display feature in Windows 10.

Add or remove Wireless Display feature in Windows 10
We will describe how to install and uninstall this feature in Windows 10 by using:
- Settings app.
- Command Prompt.
You can install and uninstall this feature only if you are signed in as an Administrator. One more thing that you should note here is your system’s screen can only be projected to the device that is on the same wireless network.
1] Using the Settings app
The following instructions will help you install this feature:
- Open the Settings app click on Apps.
- In the Apps & features section, click on the Optional features.
- Now, click on Add a feature. This will open a new window.
- Scroll down the list to find the Wireless Display. Select it and click on the Install button.
It will take some time to install. After the installation gets completed, the Wireless Display will be added to the Start menu as a Connect app. Now, your system is ready to connect with another display wirelessly.
To uninstall the Wireless DIsplay feature in Windows 10, repeat the first two steps listed above and scroll down the list of apps shown in the Optional features. Click on the Wireless Display and click Uninstall. It will take some time to uninstall.
Read: How to use Microsoft Wireless Display Adapter.
2] Via Command Prompt
Before you begin, make sure that your computer is connected to the internet.
To install Wireless Display via cmd in Windows 10, open the Command Prompt as an Administrator. Copy the following command, paste it there, and press Enter.
DISM /Online /Add-Capability /CapabilityName:App.WirelessDisplay.Connect~~~~0.0.1.0
While installing this feature you can see the progress in the Settings app. After the installation gets completed, you will get a message ‘The operation completed successfully.’
If you get an Install failed message in the Command Prompt, check whether there is any update pending on your system and install it if available. I received the error message while installing Wireless Display via an elevated Command Prompt. After that, I updated my system and the issue was fixed.
To uninstall Wireless Display in Windows 10 via cmd, launch the Command Prompt as an Administrator. Copy and paste the following command in it and hit Enter.
DISM /Online /Remove-Capability /CapabilityName:App.WirelessDisplay.Connect~~~~0.0.1.0
After uninstalling gets completed, restart your computer if you are asked to do so.
That’s it. Let us know if you have any questions.
Related posts: