How to change the default Save location in Office
[ad_1]
From our years-long experience of using Microsoft Office, we can say for certain that it does not take a lot of effort to save a document to your hard drive. In fact, Microsoft has made this much easier over the years and even introduced new options.
Change default Save location in Office
Office 365 is a bit different due to the addition of the OneDrive cloud storage service. Users now have the option to save their files to the cloud, which is a great feature, but this is by default. Not everyone may want to save their files to a cloud service by default, so how can we fix this?
Well, within the settings area, there is a way to change OneDrive from being the primary spot to somewhere else, and that is exactly what we’re going to talk about in this article.
Now, usually, when Microsoft Office asks where to save a file, it will recommend doing so on OneDrive. But that’s not all, it also allows you to manually change the location, but this forces you to perform the same action every time with a new document.
To change the default Save location in Office after launching an Office program:
- Click on the File tab
- Select Options
- Choose Save tab via Word Option
- Save to Computer by Default & give the default file location path.
Let us talk about this in more detail.
1] Click on the File tab

The first thing you will want to do in a situation such as this, is to open a document then click on the File tab that is located at the top-left corner of Office 365.
2] Select Options

After clicking on File, look to the bottom of the dropdown menu for Options. Waste no time by selecting it to move on to the next step.
3] Choose Save tab via Word Option

When the Word Option window appears, look to the left-pane for the Save tab.
It is the fourth option below General, so there is no missing it even if you tried.
4] Save to Computer by Default
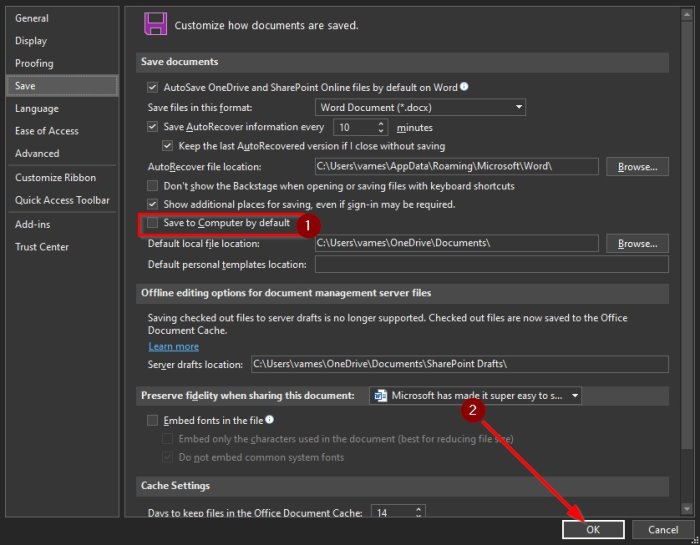
Once you selected the Save tab, you should be brought to a section called Customize how documents are saved. Scroll down until you see Save to Computer by Default. Tick the box in order to activate, then give the default file location path.
Complete the task by hitting the OK button at the bottom.
The next time you try to save a file, the Document folder on your computer will be the default location instead of OneDrive.
Read: How to change the default Save location for Documents, Music, Pictures, Videos folders.



