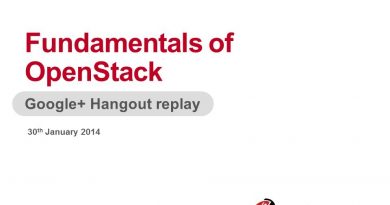How to Configure DHCP Server on Cisco Routers in Packet Tracer | Technical Hakim
This tutorial video shows how to configure and verify a DHCP server on Cisco routers in detail through a packet tracer example. Learn how to use a Cisco router as a DHCP server.
Configuring IP configuration on the router
A router connects different networks. If a router is connected to a network, hosts of the network use the router as the default gateway to reach the host of other networks.
In our example, since the Technical and Hakim are respectively connected to the gig 0/1 and gig 0/0 interfaces of the router, both networks will use the IP addresses of their respective interfaces as the default gateway IPs.
In simple terms, gig 0/1 and gig 0/0 of the router are the default gateways of the “Technical” and “Hakim” respectively. Before configuring the router to act as a DHCP server, we have to configure and enable these interfaces.
To configure and enable these interfaces, access the command prompt of the router, and execute the following commands;
Router- enable
Router# configure terminal
Router(config)# interface gig 0/1
Router(config-if)# ip address 192.168.100.1 255.255.255.0
Router(config-if)# no shutdown
Router(config-if)#exit
Router(config)# interface gig 0/0
Router(config-if)# ip address 192.168.200.1 255.255.255.0
Router(config-if)# no shutdown
Router(config-if)#exit
Configuring DHCP server on the router
or each network that will obtain IP configuration from the DHCP server, we have to create and configure a DHCP pool on the router. In our example, we have two networks, so we have to create two DHCP pools, one for each network.
Use the following commands to create and configure a DHCP pool for the Technical.
Router- enable
Router#configure terminal
Router(config)#ip dhcp excluded-address 192.168.100.0 192.168.100.5
Router(config)#ip dhcp pool technical
Router(dhcp-config)#default-router 192.168.100.1
Router(dhcp-config)#dns-server 192.168.100.2
Router(dhcp-config)#network 192.168.100.0 255.255.255.0
Router(dhcp-config)#exit
The following table describes the below commands;
Command Description
ip dhcp excluded-address 192.168.100.0 192.168.100.5 This command tells the DHCP server not to assign the addresses from 192.168.100.0 to 192.168.100.5 to DHCP clients.
ip dhcp pool technical This command creates a DHCP pool named, hakim and changes command mode to DHCP pool configuration mode.
default-router 192.168.100.1 This command assigns the default gateway to clients of this DHCP pool.
dns-server 192.168.100.2 This command sets a primary DNS server for the clients.
network 192.168.100.0 255.255.255.0 This command specifies the range of IP addresses for the pool.
exit This command exits DHCP pool configuration mode.
Create and configure a DHCP pool for the Hakim using the same commands as shown below.
Router(config)#ip dhcp excluded-address 192.168.200.0 192.168.200.5
Router(config)#ip dhcp pool hakim
Router(dhcp-config)#default-router 192.168.200.1
Router(dhcp-config)#dns-server 192.168.200.2
Router(dhcp-config)#network 192.168.200.0 255.255.255.0
Router(dhcp-config)#exit
Router(config)#
Configuring DHCP clients
To configure a device as a DHCP client, change its IP configuration option to DHCP. To do this, click the device. In opened Windows, click the IP configuration option from the Desktop menu and set the IP configuration option to DHCP.
Verifying DHCP clients
To verify that the client has obtained IP configuration from the DHCP server, you can check the IP configuration option of the client again. For example, the following video shows how to verify this on a host of the technical.
Verifying the DHCP Server
To verify that the DHCP server is working properly and to see the IP addresses that are provided by the DHCP server, run the following command in privileged-exec mode.
#sh ip dhcp binding
To view detailed information about a specific DHCP pool, use the following command.
#show ip dhcp pool [pool-name]
For example, the following commands list the detailed information about the DHCP pools: technical and hakim, respectively.
#show ip dhcp pool technical
#show ip dhcp pool hakim
=======
Technical Hakim, Tech Videos, Networking, Computer Networks, Information Technology, How to Configure DHCP Server on Cisco Routers in Packet Tracer, How to Configure DHCP Server on Cisco Routers, L3 Switches. Configuring DHCP server on the router, packet tracer tutorial, dhcp configuration in cisco router, dhcp configuration in packet tracer, dhcp configuration in cisco packet tracer, ccna guide, cisco routers configuration, how to connect two routers in cisco packet tracer, ccna tutorial video.
Thanks for Watching Subscribe for more updates.
by Technical Hakim
windows server dhcp