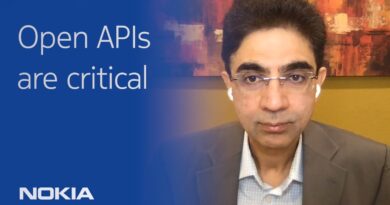How to Create a C File in Ubuntu Terminal
Disclaimer/Disclosure: Some of the content was synthetically produced using various Generative AI (artificial intelligence) tools; so, there may be inaccuracies or misleading information present in the video. Please consider this before relying on the content to make any decisions or take any actions etc. If you still have any concerns, please feel free to write them in a comment. Thank you.
—
Summary: Learn step-by-step how to create and edit a C program file directly from the Ubuntu terminal, using common text editors like Nano, Vim, and Emacs.
—
How to Create a C File in Ubuntu Terminal
Creating a C file in Ubuntu’s terminal is a straightforward task that involves using a text editor available in the Linux environment. Ubuntu, like most Linux distributions, comes with several text editors that can be utilized directly from the terminal. This guide will cover how to create a C file using three popular terminal-based text editors: Nano, Vim, and Emacs.
Step 1: Open the Terminal
You can open the terminal in Ubuntu by pressing Ctrl + Alt + T or by searching for “Terminal” in the Ubuntu Dash.
Step 2: Navigate to the Desired Directory
Before creating your file, navigate to the directory where you want the file to be saved. You can change directories using the cd command. For example, to change to the Desktop directory, you would type:
[[See Video to Reveal this Text or Code Snippet]]
Step 3: Creating a C File with Nano
Nano is considered one of the easiest text editors for beginners due to its straightforward and intuitive interface.
To create and open a new C file, type:
[[See Video to Reveal this Text or Code Snippet]]
Replace filename.c with the name you wish to give your file.
Nano will open a new file in the editor. You can start typing your C code directly.
After typing your code, press Ctrl + O to save the file, then press Enter to confirm the filename.
To exit Nano, press Ctrl + X.
Step 4: Creating a C File with Vim
Vim is a powerful editor that is highly configurable and is considered better for more experienced users.
To create and open a new C file, type:
[[See Video to Reveal this Text or Code Snippet]]
Replace filename.c with the name you want for your file.
If you’re not familiar with Vim, you’ll need to enter insert mode to start typing by pressing i.
After entering your code, press Esc to exit insert mode, then type :wq to save and quit (where w stands for write and q stands for quit).
Step 5: Creating a C File with Emacs
Emacs is another advanced text editor that is very extensible and powerful.
To open Emacs and create a new C file, type:
[[See Video to Reveal this Text or Code Snippet]]
Replace filename.c with the desired filename.
Emacs will open with a new buffer for your file. You can start typing your code immediately.
To save the file, press Ctrl + X, followed by Ctrl + S.
To exit Emacs, press Ctrl + X, followed by Ctrl + C.
Conclusion
Using Ubuntu’s terminal to create and edit C files can streamline your development process and enhance your coding efficiency. Whether you choose Nano, Vim, or Emacs, each editor offers unique advantages and can be a powerful tool in your programming arsenal. Remember, the key to becoming proficient with these editors is regular practice and usage.
source
ubuntu