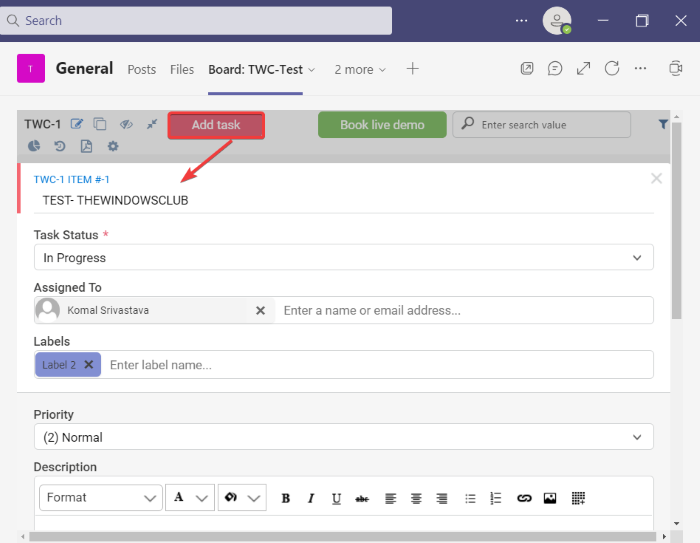How to create a Kanban Board in Microsoft Teams
[ad_1]
In this article, we will be talking about how you can create a Kanban Board in Microsoft Teams. A Kanban board is primarily used in project management. It is a useful tool to visualize, track, and manage several tasks in a project. You can create multiple index cards to show tasks in different categories like In Progress, Not Started, Completed, Pending, High Priority Task, and more. Basically, it is used for task and workflow visualization.
Now, if you want to add a Kanban board in Microsoft Teams, there is a native feature. But, you can still add a Kanban board in Teams. For that, you will have to use an additional app. Let us check out the app you can use for creating a Kanban board in Teams.
How to create a Kanban Board in Microsoft Teams
To create and add a Kanban Board in Microsoft Teams, I will be using this free app called Virto Kanban Board. You can get it directly from the Teams Apps section and add it to your Teams account. Here are the basic steps to create a Kanban board using this app in Teams:
- Launch Teams app and go to the Apps section.
- Search for the Virto Kanban Board app and install it.
- Go to the SharePoint store and add the Virto Kanban Board app.
- Configure Virto Kanban Board on Sharepoint.
- Open the Teams app and add a new tab for the Virto Kanban Board app.
- Customize the Kanban Board as per your requirement.
Let us check out these steps in detail.
Firstly, launch the Microsoft Teams app and log in to your account. Now, on the main screen, click on the Apps button. It will open up its Apps window where you can explore several additional apps to add extra functionality to your Teams account. Here, type Virto kanban in the search box and you will see a Virto Kanban Board app in the results; simply select this app.
You can now read about the app and then add it to Teams by clicking the Add to a team button. If you want, you can also choose to add a Kanban board to a specific chat by clicking the drop-down button.
Next, specify the team or channel name to which you want to add this Kanban board, and then click on the Set up a tab button.
After that, you need to click on the Add Kanban App to your Teams Site button on the next prompt. It will redirect you to the SharePoint store in your default web browser.
On the SharePoint Store, search for the Virto Kanban Board app.
Add this app to your account by clicking on the ADD IT button. You will have to log in to your Microsoft account to add the app.
Now, on the online SharePoint website, create a site and then click on the Site Contents folder. Then, on the right side, you will see a Kanban Board for Office 365 app option; tap on it.
A new browser tab will open up to give you an overview of the Virto Kanban Board; simply click on the Let’s Begin button.
After that, click on the Create a new board > Quick Board option and then name your Kanban board to create it. This will add a Kanban board which you can customize later.
Now, again go to the Teams app and then navigate to the team where you just added Virto Kanban Board. Click on the plus button present at the top of the window and then from the prompt, select the Virot Kanban Board app.
In the next prompt window, choose the Kanban board that you created in SharePoint previously and tap on the Save button.
You will now see a new dedicated Kanban board tab added to your team. Tap on this Kanban board tab and a default Kanban board will display. Simply start customizing the Kanban board now. You can add new tasks to different cards present on the Kanban board. To do that, click on the Add task button and add details of a task including name, task status, assigned to, due date, priority, description, and projects.
Depending upon the current status of a task, you can easily move it from one card to another using the drag and drop approach.
It also lets you apply filters to filter out tasks based on the due date, assigned member, etc. Furthermore, it provides handy options like show/hide empty swimlanes, copy the board link, view history, etc. You also get a feature to download a PDF of created Kanban board. The file will be saved to your Downloads folder.
So, this is how you can make a Kanban board in Microsoft Teams using the Virto Kanban Board app. You can read or get this Kanban board app for Teams from here.
Now read: How to share a Protected File in Microsoft Teams.