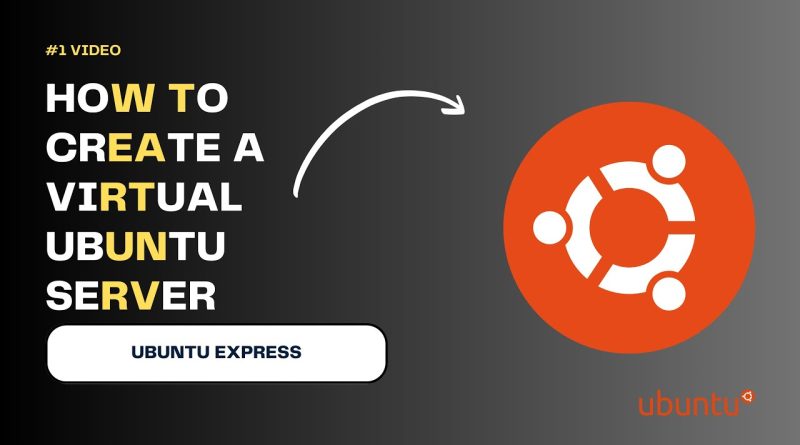How To Create A Virtual Ubuntu Server
Creating a virtual Ubuntu Server on AWS and connecting to it using PuTTY involves a few additional steps compared to connecting via SSH. Here’s a step-by-step guide:
Part 1: Launching an Ubuntu Instance on AWS
1. Sign in to AWS Console:
Go to the AWS Management Console (https://aws.amazon.com/).
Sign in to your AWS account or create a new one.
2. Navigate to EC2:
Once logged in, navigate to the EC2 service by clicking on “Services” and selecting “EC2” under the “Compute” section.
3. Launch Instance:
Click on the “Instances” link in the left-hand navigation pane.
Click the “Launch Instance” button.
4. Choose AMI:
In the “Choose an Amazon Machine Image (AMI)” step, select an Ubuntu Server image from the list.
5. Choose Instance Type:
Select an instance type based on your needs. The default (t2.micro) is eligible for the AWS Free Tier.
6. Configure Instance:
In the “Configure Instance” step, you can leave the default settings for most configurations.
You might want to configure additional settings like instance details, storage, tags, etc., based on your requirements.
7. Configure Security Group:
In the “Configure Security Group” step, create or select a security group. Ensure that you allow SSH (port 22) access so you can connect to your server.
8. Review and Launch:
Review your configurations and click “Launch.”
Choose an existing key pair or create a new one. Download the key pair file (.pem).
9. Launch Instance:
Click the “Launch Instances” button.
Part 2: Connecting with PuTTY
1. Convert PEM to PPK:
Before using PuTTY, convert the downloaded PEM key to PPK format using PuTTYgen.
Open PuTTYgen, click “Load,” select the PEM file, and then click “Save private key.”
2. Download and Install PuTTY:
Download PuTTY and PuTTYgen from the official website: https://www.filehorse.com/download-putty-64/
Install PuTTY on your local machine.
3. Open PuTTY:
Open PuTTY and configure the connection:
Enter your EC2 instance’s public IP address in the “Host Name (or IP address)” field.
Set the port to 22.
In the left panel, go to “Connection” – “SSH” – “Auth.”
Browse and select the private key file (PPK) you generated with PuTTYgen.
4. Save the Session:
Optionally, you can save the session settings for future use.
Enter a name under “Saved Sessions” and click “Save.”
5. Connect:
Click “Open” to initiate the connection.
If prompted, click “Yes” to accept the security alert.
6. Login to Ubuntu Server:
Once connected, you should see a terminal window.
Log in using the username “ubuntu.”
You have now successfully created and connected to a virtual Ubuntu Server on AWS using PuTTY. Remember to keep your private key secure and manage your AWS resources responsibly.
source
ubuntu download