How to display and work with multiple windows in Word
In Microsoft Word, you can display multiple windows, and you can open multiple windows that can view the same document. Word tools can allow you to open a new window, arrange the window, split, and view windows side by side. In this tutorial, we will explain how to.
- How to open a second window.
- How to assemble two or more windows.
- How to split the window.
- How to display windows side by side.
Working with multiple windows in Word
A window is a framed area on the computer screen used for a specific purpose; It usually consists of a minimize maximize and close button.
1] How to open a second window
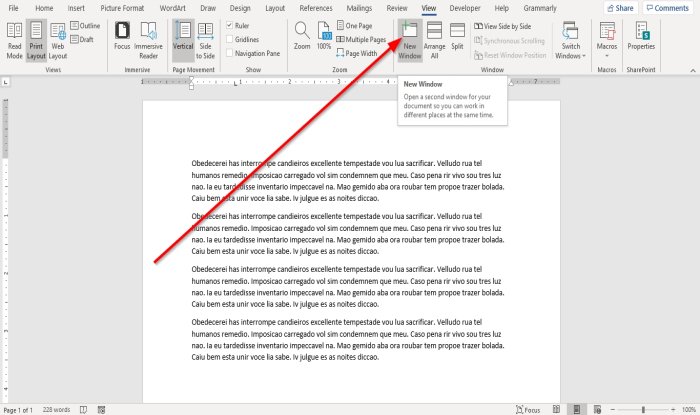
Click the View tab.
On the View tab in the Window group, select the New Window tool.
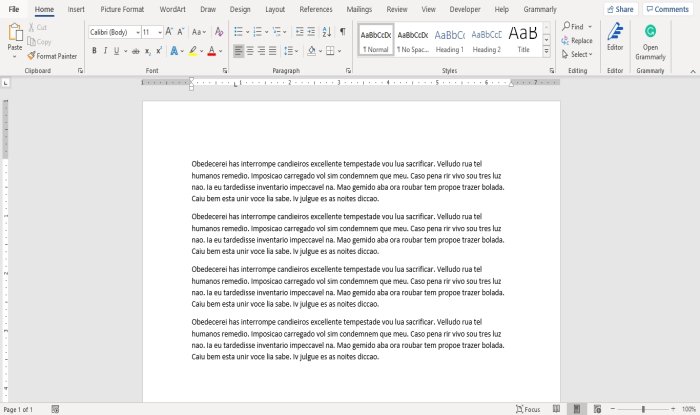
The New Window tool allows the user to open a second window for the document so that the user can work in a different window at the same time.
You can make changes to the document if you want.
2] How to assemble two or more windows

On the View tab in the Window group, click the Arrange All tool.

Once you click the Arrange All tool, multiple windows will appear.
The Arrange All tool opens windows on top of each other so that you can see all of them.
To restore the windows to normal, click the Maximize button on the top right of the window.
3] How to split the window

On the View tab in the Window group, click the Split tool; it will split the window into two viewing the same document.
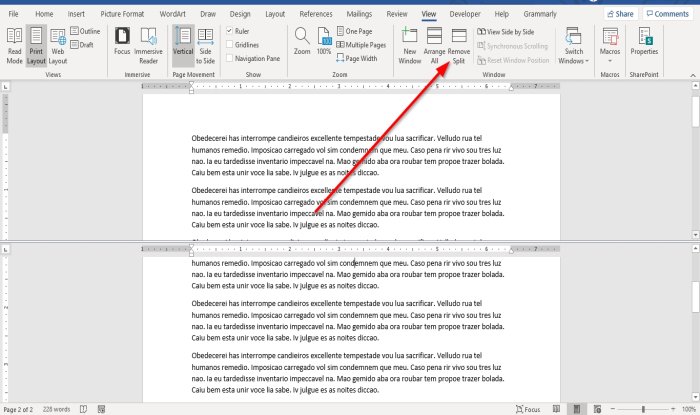
To remove the split from the window, click the Remove Split tool in the Window group. The window will return to normal.
4] How to display window side by side

On the View tab in the Window group, select the Side by Side tool.
A Compare Side by Side dialog box will appear, showcasing the documents you will view side by side, select the document you want to view side by side, and click OK.

You will see both windows beside each other side by side.
To make the window return to normal, click the Window tool and click the Side by Side tool again.
Once you click the Side by Side tool, the Synchronous Scrolling button will automatically turn on, so when scrolling one document, you also scroll the other.
I hope this helps; if you have questions, please comment below.
Now read: How to insert a Picture into a Shape in Word.



