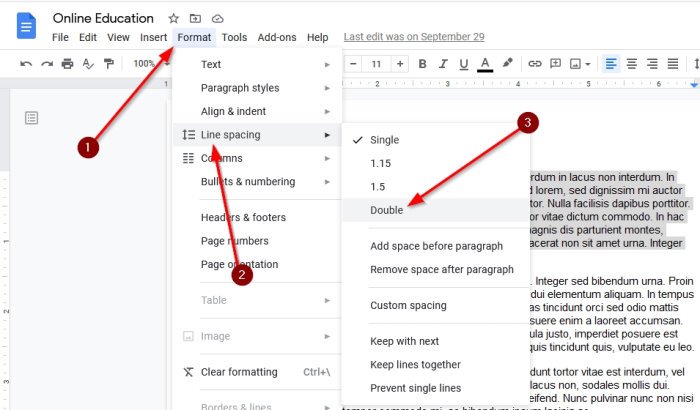How to double space in Google Docs
All the major Word documents make it possible to use double-spaced text, so we wanted to find out if Google Docs will allow this as well. After much searching around and testing out the tool, we can say for certain that double-space text is definitely something we can perform in Docs.
How to double-space in Google Docs
If you have never done this before, then worry not; we’re going to explain how to get it done in the best possible ways, which are the only ways.
We should note that by default, Google Docs makes use of line spacing 1.15 on every new document. Luckily, there are ways to change this to double space with just a few taps of the mouse. We will also explain how to do this from a mobile device.
Let us talk about this in more detail, shall we?
1] Double-space from the toolbar
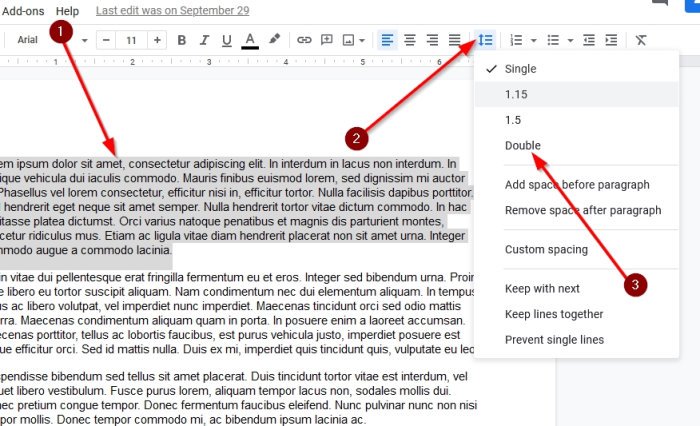
- First, you must highlight the text you want to double space.
- If you want, select the entire document by clicking on CTRL + A for Windows.
- From there, click on the Line Spacing icon located on the toolbar.
- A dropdown menu should appear
- Select Double to create a double space in the document.
Now, you can do this with a new document by clicking on the double space option before adding text.
2] Double-space text by using the menu bar
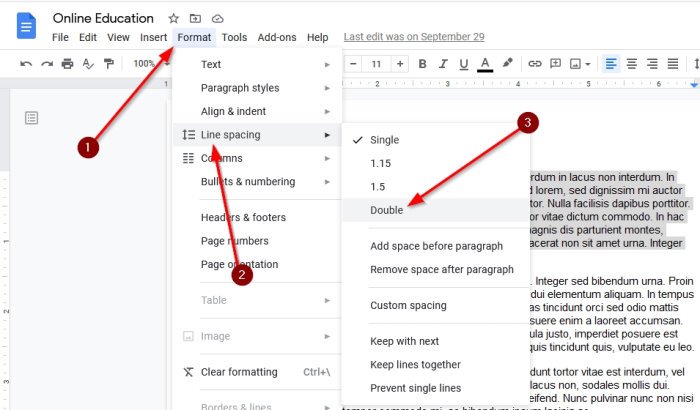
Another way of adding a double space to your document is to take advantage of the toolbar.
So, you must select the required text, then from the menu bar above, select Format > Line Spacing > Double.
Read: Google Docs Keyboard Shortcuts for Windows 10 PC.
3] Add double space via mobile devices
So, if you want to do this via a mobile device where the Google Docs app is concerned, then you’re in the right place.
To get things going in the right direction, please open a document in Google Docs, then double-tap within the document to navigate to Edit Mode. Alternatively, you could simply select the pencil icon.
After going through the above process, go on ahead and double-tap at the section of the document where you want to edit. Adjust the visible blue markers to choose the required body of the text.
Finally, tap on the Format icon, select Paragraph, then look next to Line Spacing because that’s where you will need to add the number “2” in order to double space the lines.
Look for the blue check at the top. Tap on it to save your document for future use.
That’s it.