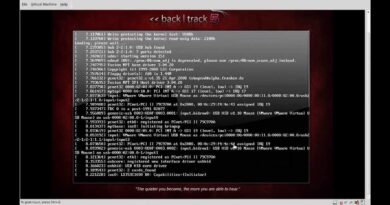How to Download from FTP (with and without third-party software)
In this tutorial, we will teach you how to download from ftp.
In windows, you can easily download the contents of ftp site. Your ftp address would either be your domain name or IP address. You would need to contact your web host for both the FTP address and the username and password. In this tutorial, our focus is on downloading files from the ftp server.
Don’t forget to check out our site http://howtech.tv/ for more free how-to videos!
http://youtube.com/ithowtovids – our feed
http://www.facebook.com/howtechtv – join us on facebook
https://plus.google.com/103440382717658277879 – our group in Google+
Step 1 — Enter ftp address
First of all, go to the start menu and click on computer.
As a result, the computer window will open. In the address bar over there, enter the ftp address which you want to connect with and hit enter.
Step 2 — Enter username & password
As a result the authentication window will open up. Over there, type the user name and password of the ftp server. Hit the enter key once you’re done.
Step 3 — Copy to folder
With that done, the contents of the ftp server will be displayed. Now right click on any file or folder which you want to download and select the copy to folder option.
Step 4 — Set destination folder
As a result, a new window will open where you can select the folder in which you want to download the file. Once you are done, click on the Ok button. This will download the file in the selected folder.
Step 5 — Use winscp
You can also download ftp clients for this purpose as well.
For this tutorial, we will use the winscp application. You can download the application by going to winscp.net and downloading the installation package from its official website.
Once you have the application, go to the start menu and in the search bar, type winscp and then hit enter.
Step 6 — Configuring the WinSCP Session details
Over here, we will first have to configure the settings for connecting to the ftp server.
So head over to the File protocol section and open up the drop down menu. You can see that by default, the SFTP option is selected which stands for SSH or Secure File Transfer Protocol. Both are network protocols but SFTP allows file access and transfer over a data stream while FTP allows exchange of files over the Internet Protocol, also known as the TCP/IP network.
SFTP protocol is encrypted as you can tell by the Private Key Field below. FTP, on the other hand, is not encrypted in most cases and can even be accessed anonymously. When we select the FTP option, you will notice the Anonymous Login option appearing.
Also, when we changed from SFTP to FTP, you will also notice the port number changing from 22 to 21. An FTP client, such as this one, uses these port numbers to define what port the client will be listening to during the connection. Upon receiving of the PORT command, the server establishes a new TCP connection to the client. FTP communications basically use two port number values, one for the commands which is port 21 by default and the other one for sending data which in some cases is port 20. Over here, we will leave it to the default value.
Step 7 — Entering in the login info for WinSCP
Next, let’s enter the details such as the hostname, username and password. It’s important to note that the hostname of the server might not be the same as your website domain. You should consult your webhosting company to provide you with the details.
Lastly, if we tick on the checkbox titled “Anonymous Login”, it will set both the User name to and Password to anonymous. This way we can access and transfer files anonymously. Let’s disable this option for now and click on the Login button.
Step 8 — Copy file
This will open up the winscp interface window. In the right pane, you will have the contents of your ftp server and in the left pane, you will see the contents of your local system. Now right click on the file which you to download and then select Copy.
Step 9 — Assign directory for the download
As a result, the copy pop up window will open. Over there, edit the location of your local system and then click on copy. In this manner, you can download from ftp clients such as winscp.
And that’s basically it for how to download from ftp.
by HOWTECH
linux ftp server