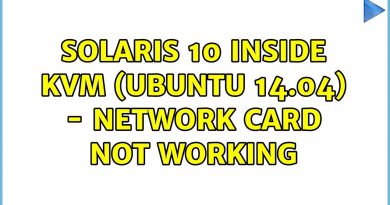How to Embed Lyrics to MP3 files in Windows 11/10
In this post, we will discuss how to add and embed lyrics to MP3 files in Windows 11/10. Lyrics are an important tag of MP3 and other audio tracks. You can learn the exact lyrics of the song by having a look at the lyrics tag of an MP3 file. Now, if you want to add lyrics to MP3 files, how to do that? Well, that is what we are going to talk about in this article. Here, we are going to mention different methods to add or embed lyrics into MP3 files on Windows 11/10. We will be sharing different tools and required steps to add lyrics to an MP3 song. Let’s check them out!
How to Add and Embed Lyrics to MP3 files in Windows 11/10
Here are the ways to embed lyrics to MP3 files on your Windows 11/10 PC:
- Use an audio player like GOM Music or AIMP to add lyrics to MP3 files.
- Embed lyrics to MP3 files using lyrics downloader software.
- Use music tag editor software to embed lyrics into MP3 files.
Let us discuss the above-discussed methods in detail now!
1] Use an audio player like GOM Music or AIMP to add lyrics to MP3 files
You can use a free audio player software that supports tagging of lyrics to MP3 files. Here, we will be mentioning two free audio players using which you can easily embed lyrics to MP3 files. Here are those two free audio players:
- GOM Music
- AIMP
Let us discuss these two in detail!
1] GOM Music
GOM Audio is free audio player software that allows you to add lyrics to MP3 and other audio files. This audio player comes with a lyrics downloader and viewer functionality that download lyrics of a song automatically. You can also edit and save synchronized lyrics in this audio player. It lets you load an LRC file to add lyrics or load ID3 tag sync lyrics.
How to add or embed lyrics to MP3 files in GOM Audio:
Here are the steps to embed lyrics to MP3 in GOM Audio:
- Download and install GOM Audio.
- Launch this audio player.
- Import music library and MP3 songs.
- Play an MP3 file to which you want to add lyrics.
- Go to the main menu and click on the Sync Lyrics > Edit Sync Lyrics option.
- Add lyrics using an LRC file or directly edit the lyrics.
- Save the lyrics in the MP3 file.
Let us now discuss the above steps in detail!
Firstly, if you don’t have GOM Audio installed on your PC, you can download install it from its official website. Then, launch this audio player and start playing your music.
Now, play the MP3 file whose lyrics you want to add or edit. Go to the GOM Audio text from the top of the interface and then click on the Sync Lyrics > Edit Sync Lyrics option. This will open up a Sync Lyrics Editor window.
Do note that to use its Sync Lyrics Editor feature, you will need to log in to GOM Audio with a registered account.

Next, you can manually edit the lyrics with a respective timestamp. If you have lyrics saved in an LRC file, you can import the LRC file to add lyrics to the MP3 song.
After adding lyrics to an MP3 song, click on the Done button to embed and save the lyrics in the MP3 file.
Read: Want to know the lyrics of songs on YouTube? Follow this guide
2] AIMP
Another audio player that you can use to embed lyrics to MP3 files is AIMP. It is a free audio player with a tag editor, audio converter, and other tools. Its tag editor tool can be used for editing various tags to MP3 audio files including lyrics. You can also add tags like title, artist, album, copyright, publisher, comments, etc.
How to add lyrics to MP3 in AIMP:
Follow the below steps to embed lyrics to MP3 audio files in AIMP:
- Download and install AIMP.
- Launch the AIMP application.
- Click on the Menu option.
- Go to the Utilities > Tag Editor option.
- Browse and select MP3 files.
- Add lyrics in the Lyrics tab.
- Press the Save button to save lyrics into MP3 files.
Firstly, download and install AIMP and then launch its main GUI. Now, click on the Menu button present at the top of the interface. Then, go to the Utilities option and click on the Tag Editor option.
An Advanced Tag Editor window will open up where you can browse and import your music library. And, double-click on a song to open up the tag editor to edit its tags.
Next, go to the Lyrics tab and you will be able to view current lyrics. If there are no lyrics, you can manually add them here. It also lets you load lyrics from an LRC, TXT, or SRT file. You can even download lyrics from online sources. You can also add the name of the lyricist.
After adding lyrics to MP3 files, click on the Save button to save lyrics into the audio file.
It is a nice and hassle-free audio player software with multiple handy utilities and lets you add lyrics to MP3 files.
Read: How to use Mini Lyrics Plugin for Windows Media Player
2] Embed lyrics to MP3 files using lyrics downloader software
There is this free lyrics downloader software called MediaHuman Lyrics Finder. It lets you fetch as well as add lyrics to music files including MP3 and other audio files. Here are the steps to add lyrics to MP3 files using this lyrics downloader software.
- Download and install MediaHuman Lyrics Finder.
- Launch MediaHuman Lyrics Finder.
- Add one or more MP3 and other audio files to it.
- Select an MP3 file.
- Click on the Edit icon.
- Add the lyrics to the MP3 file.
- Save the added lyrics.
First of all, download this software from here and then install it on your Windows 11/10 PC. Next, simply launch its main GUI.
Now, import one or multiple MP3 files to this software and select an MP3 file. Just, click on the Edit button present below the lyrics panel, highlighted in the below screenshot.
Next, type your lyrics in the lyrics panel. You can also find the lyrics of a song online by clicking its web icon. After adding lyrics, click on the Save button to embed lyrics into the song.
Similarly, you can also add lyrics to audio files of other formats like WMA, OGG, M4A, FLAC, APE, AAC, and more.
3] Use music tag editor software to embed lyrics into MP3 files
If you want a fully-featured audio tag editor to embed lyrics into MP3 files, here are some options. We will be mentioning some tag editing software using which you can add lyrics to MP3 files. These are the tag editors:
- TigoTag
- Zortam Mp3 Media Studio
1] TigoTag
TigoTag is an audio and video metadata editor for Windows 11/10. Using it, you can easily add lyrics to MP3 songs. Along with lyrics, you can add or edit a lot of music tags like title, album, artists, Amazon Id, copyright, beats per minute, etc.
Here are the steps to add lyrics to songs:
- Download and install TigoTag.
- Launch TigoTag.
- Import music files.
- Select an MP3 file and right-click on it.
- Click on the Advanced Edit option.
- Enter Lyrics under Misc category.
- Save the lyrics in the MP3 files.
Simply download this freeware from tigotago.com and then install it on your PC. Open the interface of this software and then browse the source directory. Then, select and right-click on an MP3 file, and from the context menu, click on the Advanced Edit option.
Now, in the Advanced Edit window, open the Misc category and you will see a Lyrics tag. Double-click on it and then add lyrics to the selected song. You can manually add the lyrics or copy and paste them from the clipboard.
Finally, click on the OK button to save the lyrics.
Similarly, you can embed lyrics into other MP3 files.
Read: Make Cortana show Lyrics of a YouTube video playing in Edge browser
2] Zortam Mp3 Media Studio
Zortam Mp3 Media Studio is another free MP3 tag editor that lets you embed lyrics into MP3 songs and other audio files. It lets you add lyrics and various other tags including title, album, artist, composer, comments, etc. Here are the main steps to add lyrics to MP3 using it:
- Download and install Zortam Mp3 Media Studio.
- Open the application.
- Import music library and select an MP3 audio file.
- Go to the Lyrics option.
- Enter lyrics of the song.
- Save the lyrics.
Firstly, you will need to download and install Zortam Mp3 Media Studio on your Windows PC. And then, launch this application. It also provides you a portable edition that you can download and use on the go.
It will scan your Music folder and show all your MP3 and other songs. You can also manually browse and select the input music directory.
Select an MP3 Song and then go to the Lyricist section and manually enter your lyrics in the box.
Press the Save button to embed the lyrics into the MP3 song.
There is an advanced version of this software that provides an option to download song lyrics of a song from the web. You can download it free version or purchase its pro edition from its official website.
See: Show or hide Lyrics, Captions, and Subtitles for videos in Windows 10
How do I use LRC files?
You can use LRC files to add lyrics to MP3 songs. Like we have mentioned earlier in this article, you can load an LRC file in GOM Audio or AIMP software to add lyrics to songs using LRC files.
How do I open an LRC file?
You can open an LRC file using the Notepad application in Windows 11/10. As LRC is a text-based file, you can easily open and view it in Notepad.
That’s it!