How to enable dual-channel RAM in BIOS
If you want to enable dual-channel RAM in the BIOS of any motherboard, here is how. This step-by-step guide helps you enable dual-channel RAM or Memory so that you can enhance the performance of your existing computer. As this setting is manual, you need to change or activate it on your own.

What is dual-channel RAM?
By default, your motherboard uses single-channel Memory. It means that if you have installed two RAMs, it treats them as one. On the other hand, if you enable dual-channel RAM, your computer will treat them separately, resulting in more bandwidth from your RAM.
If you have single-channel RAM, it is one 64-bit data channel. It doesn’t matter whether you have two Memory sticks or three. On the other hand, if you have two Memory sticks and you enable dual-channel RAM, it will be two 64-bit data channels. In simple terms, the performance will be better for high-end tasks from the existing configuration.
However, not all motherboards have this facility. If your motherboard supports this functionality, there is no harm in enabling dual-channel RAM.
Before getting started with the steps, you must install two Memory sticks. There are a few things you must keep in mind:
- Both RAMs should carry the same speed. Check this guide to know more about the RAM speed.
- You must ensure that your motherboard supports dual-channel RAM. You can check the manual for more information or contact the manufacturer.
- If you want to run a pair of dual-channel RAM, your motherboard must have four slots and all your Memory sticks should carry the same specifications.
Note: This is a basic guide that gives you an idea of where you can find the corresponding option. Since different motherboards have non-identical interfaces housing different options with diverse names, you need to go through this guide to learn more about the steps.
How to enable dual-channel RAM in BIOS
To enable dual-channel RAM in BIOS, follow these steps:
- Restart your computer.
- Keep pressing the hotkey to enter into BIOS.
- Go to Advanced Memory Settings.
- Find the Memory Mode or Channel Mode option.
- Click on it and select Dual.
- Go to the Save & Exit tab.
- Save all changes.
To learn more about these steps, continue reading.
First, restart your computer and keep pressing the hotkey that helps you enter the BIOS. Different motherboards have different hotkeys. However, in most cases, it would be the F2, Del, Esc, or F10 button.
Once you are into BIOS, you need to find an option called Advanced Memory Settings.
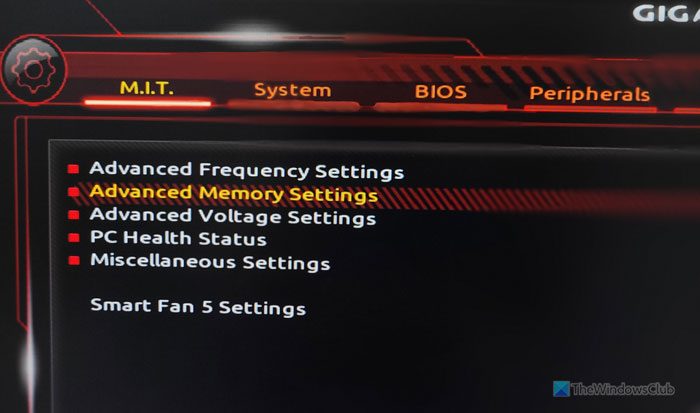
This particular setting could be available on your screen right away. Or you may need to navigate to different paths such as Advanced BIOS features, Advanced Mode, or so to obtain it.
After that, find an option named something like Memory Mode or Channel Mode.
Use your mouse or arrow and Enter keys to open this setting and choose the Dual option.
Finally, you need to save the change. For that, go to the Save & Exit tab and choose the Save & Exit Setup option.
Then, confirm the change by clicking on the Yes button.
That’s all! I hope this guide helped you.
Read: Installed RAM not showing up in Windows
How do I enable dual-channel RAM?
To enable dual-channel RAM, you must install at least two Memory sticks with the same specifications, including the same speed in two different slots in your motherboard. Then, open the BIOS settings using the Del/F2/F10/Esc hotkey and go to Advanced Memory Settings or Advanced BIOS features. Following that, find the Memory Mode or Channel Mode option. Open this setting and choose the Dual option instead of Single. Finally, save all the changes from the Save & Exit tab.
How do I know if my RAM is running dual-channel?
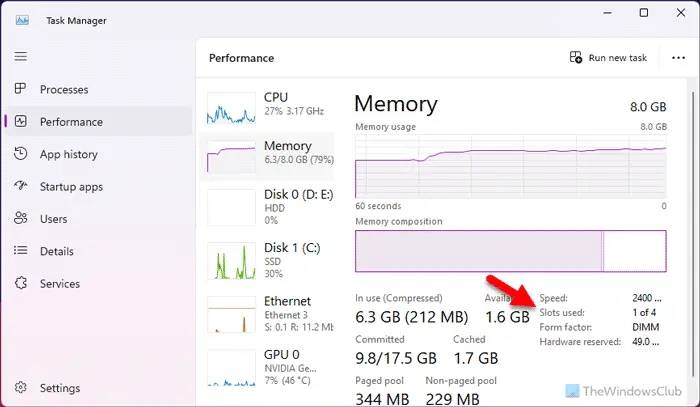
The easiest way to know if your RAM is running dual channel or single channel is by using the Task Manager. Open the Task Manager using Ctrl+Shift+Esc and go to the Performance tab. Switch to the Memory tab and find the Slots used section. If it shows 1 of 2 or 1 of 4 or something like that, it is on a single channel. You can also use CPU-Z. Go to the Memory tab and find the Channel section. It shows the channel like this: Single or Dual.
Read: How to increase dedicated Video RAM in Windows.


